Bestanden maken voor het implementeren of sideloaden van meerdere manifesten
U kunt een manifestbestand maken voor gebruik in een scenario met meerdere manifestbestanden.
- Log in bij de toepasselijke cloudbedrijfsprocessen om de manifesten te maken of bewerken die voor elk bedrijfsproces zijn vereist.
Note:
Wanneer u met meerdere manifestbestanden werkt, kunt u maar voor één van de bestanden die u wilt implementeren of sideloaden functieondersteuning activeren. Als u bijvoorbeeld drie manifestbestanden wilt implementeren, kunt u de optie Functieondersteuning opnemen maar voor één van de drie manifestbestanden activeren.
Zie Het manifestbestand maken en opslaan voor instructies over het maken van een manifestbestand.
Als u een manifestbestand dat u eerder hebt gebruikt in een scenario met meerdere manifestbestanden opnieuw wilt gebruiken, raadpleegt u Een eerder opgeslagen manifestbestand opnieuw gebruiken.
- Geef in het veld Naam invoegapplicatie een unieke naam op voor het Smart View lint voor elk manifestbestand dat u maakt.
De naam van de invoegapplicatie is de lintnaam die gebruikers zullen zien in de interface van Oracle Smart View for Office (Mac and Browser).
De naam van de invoegapplicatie is ook de naam die wordt weergegeven bij het downloaden van de Smart View invoegapplicatie vanuit Excel met behulp van de opdracht Invoegen, Invoegtoepassingen.
In het volgende voorbeeld is Planning toegevoegd aan de standaardlintnaam, Smart View. De naam van het lint en de invoegapplicatie is dus Smart View Planning.

Note:
De naam is beperkt tot 24 tekens.
U wordt aangeraden een unieke naam op te geven voor elk lint en elke invoegapplicatie zodat het doel meteen duidelijk is voor u en uw gebruikers. Als u bijvoorbeeld manifesten maakt voor een gegevensbron voor Planning en voor een gegevensbron voor Belastingrapportage, kunt u de naam Smart View Planning gebruiken voor de bron voor Planning en Smart View Tax voor de bron voor Belastingrapportage.
- Als u zich in een OCI omgeving bevindt met behulp van IDCS, zorgt u er dan voor dat u alle URL's voor applicatie-inlogdomeinen hebt toegevoegd, waaronder een Oracle Identity Cloud Service URL (IDCS-URL), zoals beschreven in stap 4 in Het manifestbestand maken en opslaan.
Zie Werken met meerdere inlogdomeinen voor aanvullende informatie.
- Als u meerdere manifesten wilt maken voor hetzelfde bedrijfsproces, zoals beschreven in nummer 1 en 3 in Meerdere manifestbestanden gebruiken, gaat u verder naar stap 5.
Als elk manifest dat u wilt maken, bedoeld is voor een ander bedrijfsproces, zoals beschreven in nummer 2 en 4 in Meerdere manifestbestanden gebruiken, gaat u verder naar stap 6.
- Klik op de pagina Manifestbestand maken op
 om een nieuwe GUID te genereren voor het manifestbestand.
om een nieuwe GUID te genereren voor het manifestbestand.
Note:
Bewerk de GUID in het veld ID niet handmatig. Klik altijd op de knop Nieuwe unieke GUID genereren,
 , om een nieuwe GUID te genereren. Door dit veld handmatig te bewerken, kan het manifest ongeldig worden.
, om een nieuwe GUID te genereren. Door dit veld handmatig te bewerken, kan het manifest ongeldig worden.De nieuwe GUID voor het manifestbestand wordt nu weergegeven in het veld ID.
Hieronder ziet u het veld ID en de bijbehorende knop Een nieuwe unieke ID genereren voor de GUID van de invoegapplicatie,
 :
: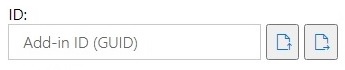
- Ga door met Meerdere manifestbestanden implementeren of sideloaden.