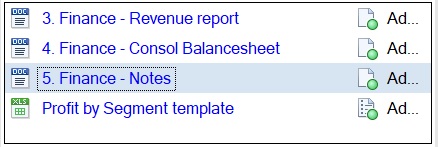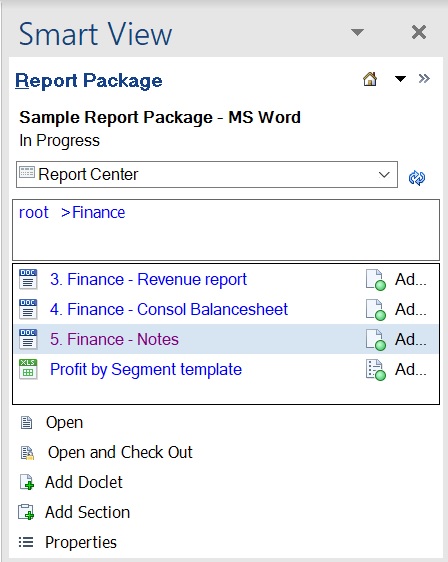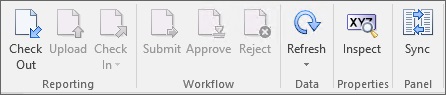Doclets uitchecken
Dit onderwerp geldt voor op Office gebaseerde doclets van alle soorten, inclusief verwijzingsdoclets en aanvullende doclets. Tenzij anders aangegeven, verwijst de term doclets naar alle soorten op Office gebaseerde doclets.
Alleen doclets, verwijzingsdoclets en aanvullende Office-doclets kunnen worden uitgecheckt, aangegeven door de volgende pictogrammen in Report Center.
-
 geeft een doclet aan.
geeft een doclet aan. -
 geeft een verwijzingsdoclet aan
geeft een verwijzingsdoclet aan -
 geeft een aanvullende doclet aan
geeft een aanvullende doclet aan
Wanneer u een doclet, verwijzingsdoclet of aanvullende Office-doclet uitcheckt, wordt deze vergrendeld zodat niemand anders deze kan wijzigen.
Tip:
Voor het beveiligen van al uw rapportinhoud wordt sterk aanbevolen om een doclet eerst uit te checken voordat u deze opent en wijzigingen in de inhoud aanbrengt. Hierdoor worden wijzigingen die door u of andere gebruikers zijn aangebracht niet per ongeluk overschreven.
Opmerking:
In Oracle Smart View for Office kunt u alleen pdf-doclets en niet op Office gebaseerde aanvullende doclets downloaden. Als u pdf-doclets en niet op Office gebaseerde aanvullende doclets wilt uitchecken, gebruikt u de webinterface van Narrative Reporting.
Voordat u met deze procedure begint, moet u al een Office-applicatie hebben opgestart, verbonden zijn met Narrative Reporting en een rapportpackage hebben geopend, zoals wordt beschreven in Verbinding maken met Narrative Reporting in Smart View.
Ga als volgt te werk om een doclet, verwijzingsdoclet of aanvullende doclet uit te checken: