Toelichtingen plaatsen
Zie de volgende onderwerpen voor meer informatie:
Nieuwe toelichtingen plaatsen
Een nieuwe toelichting verzenden:
-
Voer een van de volgende acties uit:
-
Toelichtingen bij tekst in Word: als u toelichtingen bij tekst in een Word-rapportpackage wilt plaatsen, selecteert u in de controle-instance de tekst waarbij u een toelichting wilt plaatsen en klikt u op het lint van Narrative Reporting op Nieuwe toelichting toevoegen.

-
Toelichtingen bij tekst in PowerPoint: als u toelichtingen bij tekst in een op PowerPoint gebaseerd rapportpackage wilt plaatsen, plaatst u de cursor in de dia waarvoor u een toelichting wilt plaatsen en klikt u op het Narrative Reporting lint op Nieuwe toelichting toevoegen.
In de linkerbovenhoek van de dia wordt een punaise geplaatst. Klik op de punaise en sleep deze naar of nabij de tekst waarvoor u een toelichting wilt maken. Dubbelklik vervolgens op de punaise om het tekstvak EPRCS-toelichtingen te openen.
Opmerking:
Als er tekst was geselecteerd voordat u op Nieuwe toelichting toevoegen klikte, wordt de punaise in de linkerbovenhoek van de selectie geplaatst.
-
Toelichtingen bij afbeeldingen in Word: als u toelichtingen bij afbeeldingen in een Word-rapportpackage wilt plaatsen, selecteert u in de controle-instance de afbeelding waarbij u een toelichting wilt plaatsen en klikt u op het lint van Narrative Reporting op Nieuwe toelichting toevoegen.
In de linkerbovenhoek van de pagina die de afbeelding bevat, wordt een punaise geplaatst. Klik op de punaise en sleep deze naar de gewenste locatie in de afbeelding. Dubbelklik vervolgens op de punaise om het tekstvak EPRCS-toelichtingen te openen.
Selecteer alleen de afbeelding. Selecteer geen alineamarkeringen, tekst of lege ruimte rond de afbeelding.
-
Toelichtingen bij afbeeldingen in PowerPoint: als u toelichtingen bij afbeeldingen in een PowerPoint-rapportpackage wilt plaatsen, selecteert u in de controle-instance de afbeelding waarbij u een toelichting wilt plaatsen en klikt u op het lint van Narrative Reporting op Nieuwe toelichting toevoegen.
In de linkerbovenhoek van de afbeelding wordt een punaise geplaatst. Klik op de punaise en sleep deze naar de gewenste locatie in de afbeelding. Dubbelklik vervolgens op de punaise om het tekstvak EPRCS-toelichtingen te openen.
Selecteer alleen de afbeelding. Selecteer geen alineamarkeringen, tekst of lege ruimte rond de afbeelding.
-
Toelichtingen bij ingesloten inhoud in Word: als u toelichtingen bij ingesloten inhoud wilt plaatsen in Word, selecteert u een gegevens- of tekstcel binnen één instance van ingesloten inhoud. Klik op het lint van Narrative Reporting op Nieuwe toelichting toevoegen.
Selecteer bijvoorbeeld gegevens of tekst in een afzonderlijke cel in een ingesloten inhoudsobject. U kunt een bereik cellen selecteren, maar de punaise wordt alleen in de eerste cel van het bereik geplaatst (de cel linksboven in het bereik).
Als u een geheel ingesloten inhoudsobject wilt selecteren voor het plaatsen van toelichtingen, selecteert u wat tekst in de rij boven de ingesloten inhoud samen met het gehele ingesloten inhoudsobject.
U kunt toelichtingen slechts aan één ingesloten inhoudsobject tegelijk toevoegen. Als u dezelfde toelichting aan andere ingesloten inhoudsobjecten moet toevoegen, moet u de toelichting apart aan elk ingesloten inhoudsobject toevoegen.
-
Toelichting in automatische inhoudsopgaven (alleen Word): met versie 17.07+ van de Narrative Reporting extensie is toelichting bij automatische inhoudsopgaven niet toegestaan. Als u een toelichting wilt toevoegen die betrekking heeft op een automatische inhoudsopgave, plaatst u de toelichting zo dicht mogelijk bij de inhoudsopgave en verwijst u naar de inhoudsopgave in de toelichting.
Met eerdere versies dan 17.07 van de Narrative Reporting extensie is toelichting bij automatische inhoudsopgaven alleen in de koptekst of titel toegestaan. U kunt geen toelichting opnemen in het hoofdgebied van de automatische inhoudsopgave.
-
Toelichtingen op handmatige inhoudsopgaven (alleen voor Word): toelichtingen zijn toegestaan in de kop en in het hoofdgebied van handmatige inhoudsopgaven.
Tip:
Het selectiegebied voor toelichtingen mag niet leeg zijn. Selecteer een afbeelding of ten minste één woord of getal wanneer u toelichtingen toevoegt.
U kunt geen geheel ingesloten inhoudsobject alleen selecteren en vervolgens een toelichting toevoegen. Deze selectie wordt als een lege selectie beschouwd. U moet tekst boven de ingesloten inhoud samen met de ingesloten inhoud selecteren zodat deze als een geldig selectiegebied voor toelichtingen wordt beschouwd.
-
-
Voer in EPRCS-toelichtingen een toelichting in.
Afbeelding 24-50 ziet u een voorbeeld van het tekstvak EPRCS-toelichtingen waarin tekst is geselecteerd voor het plaatsen van toelichtingen.
Afbeelding 24-50 Tekstvak EPRCS-toelichtingen in Word met tekst geselecteerd
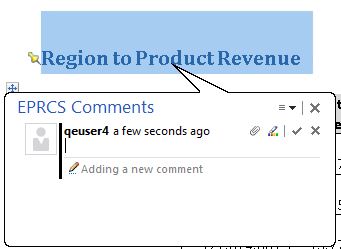
In Afbeelding 24-51 ziet u een voorbeeld van het tekstvak EPRCS-toelichtingen waarin een afbeelding is geselecteerd voor het plaatsen van toelichtingen in PowerPoint. De punaise is in de linkerbovenhoek van de afbeelding geplaatst.
Afbeelding 24-51 Tekstvak EPRCS-toelichtingen in PowerPoint met afbeelding geselecteerd
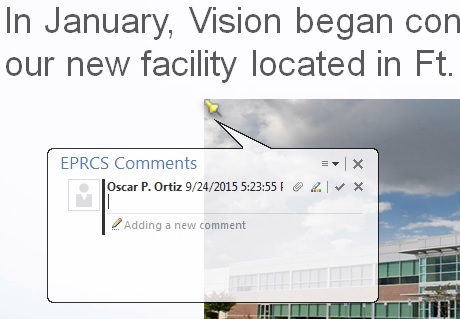
Opmerking:
U kunt URL's, tekstopmaak en bijlagen toevoegen aan toelichtingen. Zie voor meer informatie: Toelichtingen bewerken en verwijderen en Ondersteunende bestanden als bijlage toevoegen en de tekst van toelichtingen aanpassen.
-
Klik op Invoeren,
 , om uw toelichting te plaatsen.
, om uw toelichting te plaatsen.Opmerking:
Een toelichting moet tekst, een bijlage of beide bevatten.
Uw toelichting wordt toegevoegd aan de lijst met toelichtingen in het deelvenster voor toelichtingen in het Smart View-venster, en een ankerpictogram,
 , wordt toegevoegd aan de controle-instance om aan te geven dat er een toelichting is.
, wordt toegevoegd aan de controle-instance om aan te geven dat er een toelichting is. -
Klik in de rechterbovenhoek van het tekstvak EPRCS-toelichtingen op Sluiten,
 , om af te sluiten.
, om af te sluiten.
Antwoorden op een toelichting plaatsen
Ga als volgt te werk om een antwoord op een toelichting te plaatsen:
-
Dubbelklik in het Smart View-venster op een toelichting in de lijst om het tekstvak EPRCS-toelichtingen te openen.
-
Klik in het dialoogvenster EPRCS-toelichtingen op de knop Beantwoorden,
 , en voer uw antwoord in.
, en voer uw antwoord in.Opmerking:
U kunt tekstopmaak en bijlagen toevoegen aan antwoorden op toelichtingen. Zie Ondersteunende bestanden als bijlage toevoegen en de tekst van toelichtingen aanpassen voor meer informatie.
-
Klik op de knop Invoeren,
 , om uw antwoord te plaatsen.
, om uw antwoord te plaatsen. -
Klik op Sluiten,
 , om het tekstvak EPRCS-toelichtingen af te sluiten.
, om het tekstvak EPRCS-toelichtingen af te sluiten.