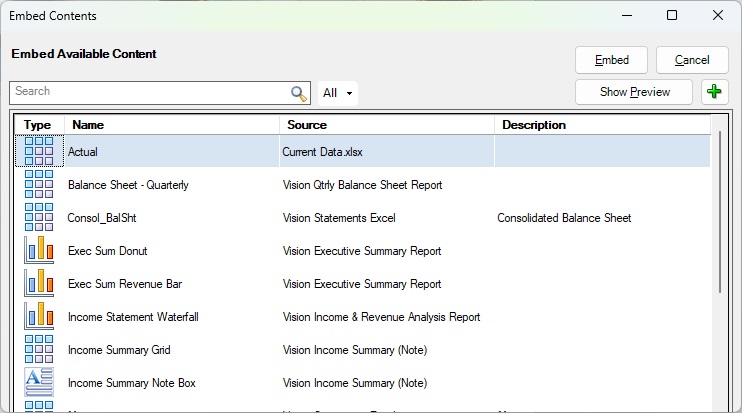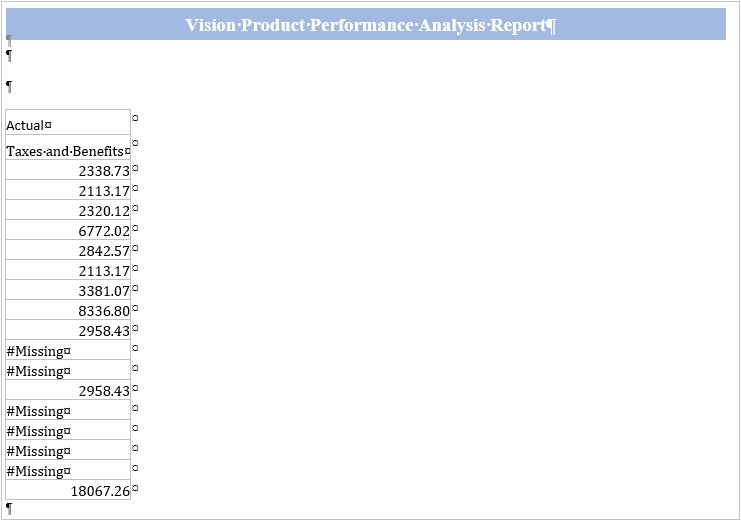Inhoud van een verwijzingsbestand in een doclet insluiten
In Verwijzingsbestanden registreren bij een doclet hebt u benoemde bereiken uit een Excel-bestand als beschikbare inhoud geregistreerd buiten het rapportpakket, waardoor dat Excel-bestand een verwijzingsbestand is geworden. Het verwijzingsbestand kan zich op een netwerkstation of een lokaal station bevinden.
We gaan nu inhoud uit het verwijzingsbestand insluiten in een doclet. Het proces voor het insluiten van inhoud in een Word- en een PowerPoint-doclet is hetzelfde.
Ga als volgt te werk om inhoud uit een verwijzingsbestand in een doclet in te sluiten: