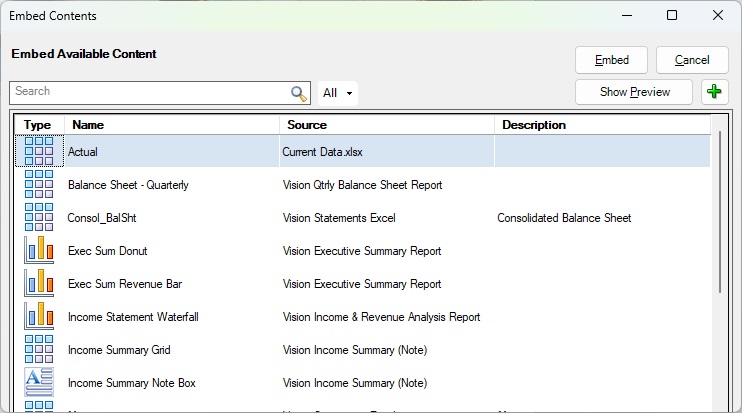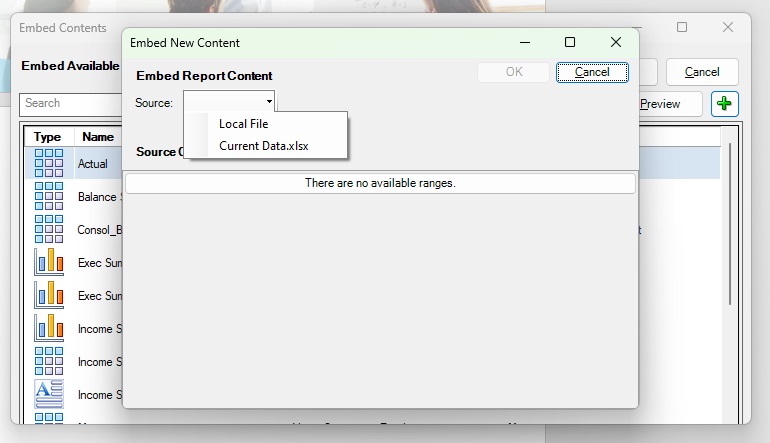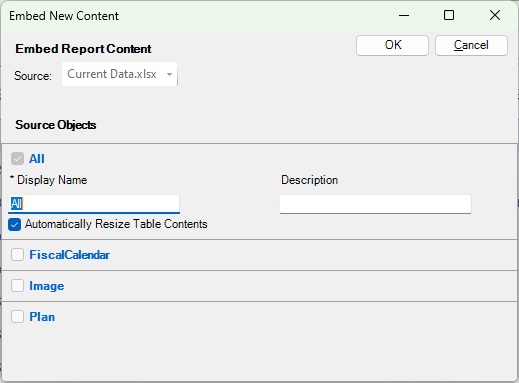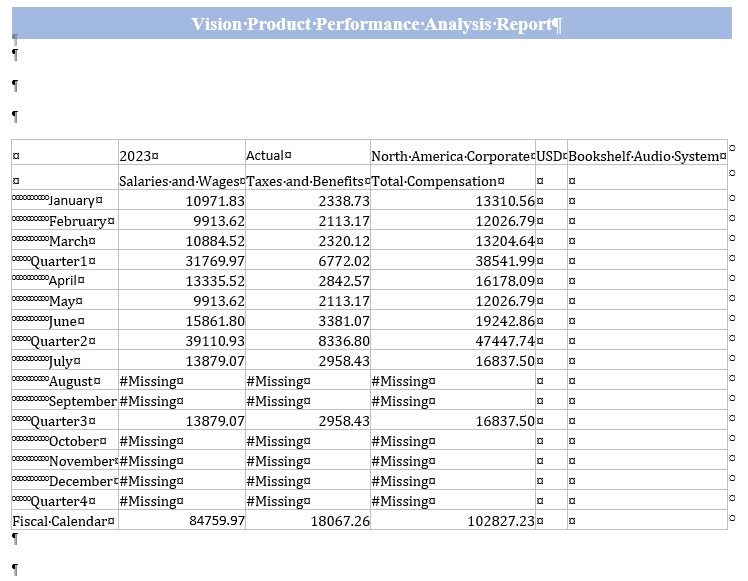Beschikbare inhoud toevoegen en insluiten vanuit verwijzingsbestanden
Als u benoemde bereiken hebt gedefinieerd in uw Excel-verwijzingsbestand, kunt u bereiken als beschikbare inhoud opgeven en die inhoud vervolgens in uw doclet opnemen met behulp van de procedure in dit onderwerp (waarbij de procedure in twee gedeelten, zoals beschreven in Verwijzingsbestanden registreren bij een doclet en Inhoud van een verwijzingsbestand in een doclet insluiten, wordt overgeslagen).
In dit onderwerp gaan we beschikbare inhoud toevoegen vanuit het Excel-bestand dat we hebben gebruikt in Verwijzingsbestanden registreren bij een doclet. In dat scenario hebben we één benoemd bereik als beschikbare inhoud toegevoegd. Dat Excel-bestand bevatte echter vier andere benoemde bereiken die als beschikbare inhoud konden worden toegevoegd. In deze procedure voegen we benoemde bereiken als beschikbare inhoud toe vanuit dat Excel-verwijzingsbestand en sluiten we ze vervolgens in.
Het proces dat in dit onderwerp is beschreven is hetzelfde voor het insluiten van inhoud in een Word- als in een PowerPoint-doclet.
Ga als volgt te werk om inhoud uit een verwijzingsbestand aan een doclet toe te voegen en deze vervolgens in te sluiten: