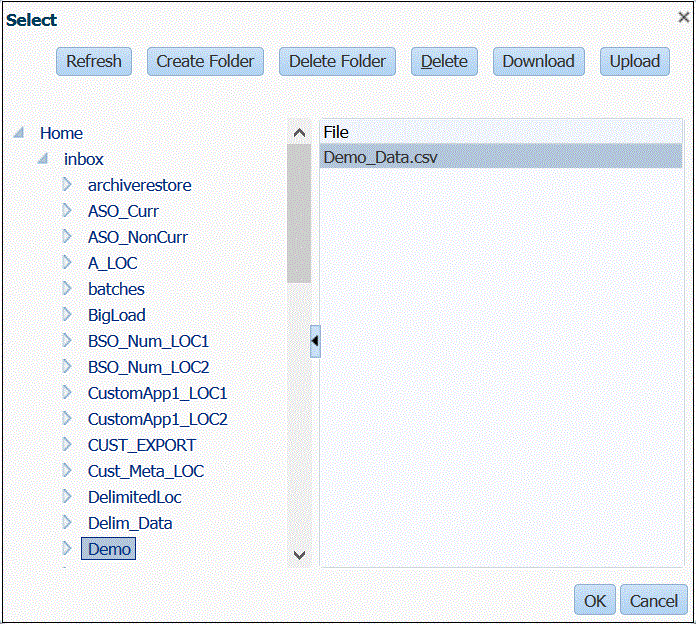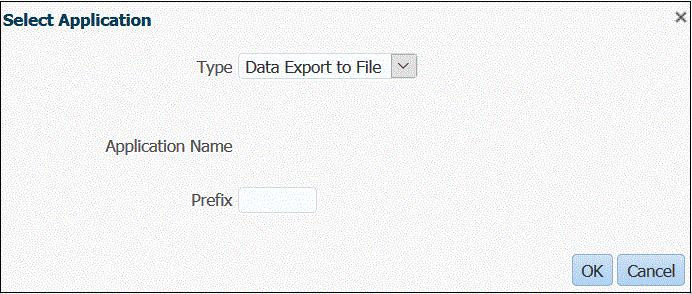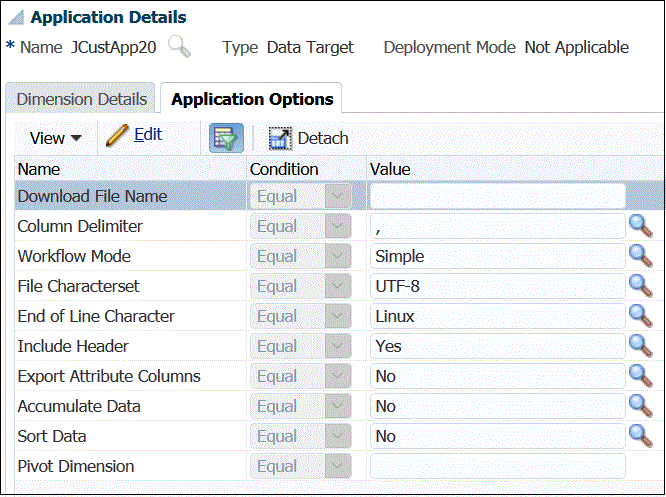Criação de um Arquivo de Exportação de Dados
O recurso de exportação de dados para um arquivo permite que você exporte dados de um aplicativo do Oracle Fusion Cloud Enterprise Performance Management para um arquivo de dados. Você pode usar o arquivo de dados para carregar dados para um aplicativo ERP ou um sistema externo.
Ao criar um aplicativo de exportação de dados para um arquivo, observe o seguinte:
-
Quando dimensões são criadas, a ordem da coluna no arquivo de dados é usada para atribuir a ordem das colunas. A primeira coluna do arquivo é atribuída à coluna de dados CONTA.
-
É recomendável exportar somente um ano por vez. Se os intervalos de datas ultrapassarem o limite de um ano, pode ser que a data seja duplicada.
-
Regra de Dados — A categoria do PDV não é não validada.
-
Mapeamento de Carregamento de Dados — Valores de destino não são validados para aplicativos de exportação de dados para um arquivo.
-
Execução do Carregamento de Dados — quando a opção para exportar o arquivo de dados está habilitada, o Data Management cria um arquivo de dados de saída. O nome do arquivo de dados é
<Target App Name>_<Process ID>.dat, e ele é gravado no diretório<APPL ROOT FOLDER>/outbox. Você pode acessar o arquivo de dados da página Detalhes do Processo na colunaArquivo de SAÍDA.Quando a regra de carregamento de dados é executada, o Gerenciamento de Dados exporta os dados.
-
Regras de Verificação podem ser criadas com base em um arquivo de exportação de dados. Regras de verificação não podem ser baseadas em valores de destino.
-
O write-back não se aplica a arquivos de exportação de dados.
- Nesta release, só são suportados tipos de dados numéricos.
-
A opção do aplicativo de destino personalizado continua disponível para exportação de dados de produção para sistemas externos. O Data Management suporta as opções de aplicativo de destino personalizado e de aplicativo de exportação de dados para um arquivo. Com o tempo, a opção de exportação de dados para um arquivo substituirá a opção de aplicativo de destino personalizado devido às suas funções e aos seus recursos aprimorados.
A opção de exportação de dados para um arquivo é totalmente compatível com o formato de arquivo da opção de aplicativo de destino personalizado de versões anteriores. No entanto, existem pequenas diferenças que podem causar problema de regressão.
Por esse motivo, é essencial que você migre seus aplicativos de destino personalizados para aplicativos de exportação de dados para um arquivo. Para isso, selecione o processo Manutenção de Sistema denominado Atualizar Aplicativo Personalizado, que pode ser executado para um aplicativo personalizado ou para todos. Consulte Atualização de Aplicativos Personalizados para obter mais informações.
O processo Atualizar Aplicativo Personalizado converte aplicativos personalizados existentes para os formatos de arquivo usados pela opção de exportação de dados para um arquivo. Ele preserva toda a configuração existente. Depois da conversão dos aplicativos de destino personalizados, você poderá executar a mesma regra de dados que executava anteriormente. Antes de usar o programa de conversão, ajuste quaisquer diferenças nos formatos de arquivo. Por exemplo, a linha do cabeçalho na opção de exportação de dados para um arquivo contém o nome da dimensão, e não UD1, UD2 etc.
Para definir um aplicativo de destino de exportação de dados para um arquivo: