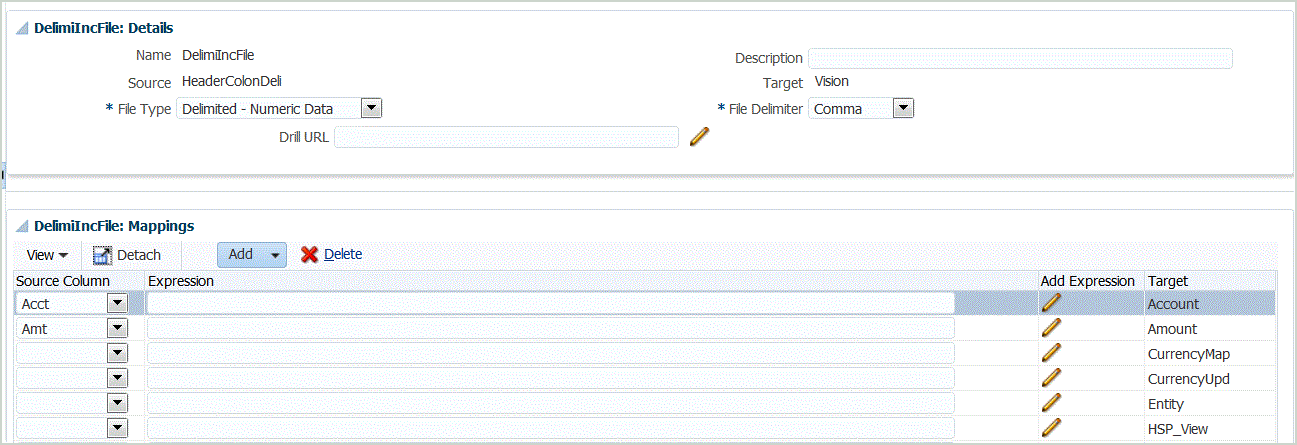Configuração do Adaptador de Arquivo Incremental
Para configurar um carregamento de arquivo de dados incremental:
- Na página Início, clique no ícone de Navegador e, na categoria Integração, selecione Gerenciamento de Dados.
- Selecione a guia Configuração e, em seguida, em Registro, selecione Aplicativo de Destino.
- No Aplicativo de Destino, na grade de resumo, clique em Adicionar e depois selecione Origem de Dados.
- No Sistema de Origem, selecione Arquivo Incremental.
- Em Prefixo, especifique um prefixo para tornar exclusivo o nome do sistema de origem.
Use um prefixo quando o nome do sistema de origem que desejar adicionar se basear em um nome de sistema de origem existente. O prefixo une-se ao nome existente. Por exemplo, se desejar nomear um sistema de origem de arquivo incremental com o mesmo nome de um que já existe, você poderá atribuir as suas iniciais como o prefixo.
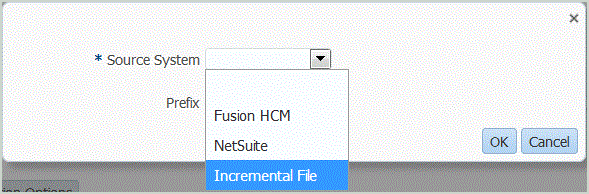
- Na tela Selecionar, selecione o arquivo de dados.
O arquivo deve ser delimitado usando um dos delimitadores suportados, assim como deve conter um registro de cabeçalho na primeira linha.
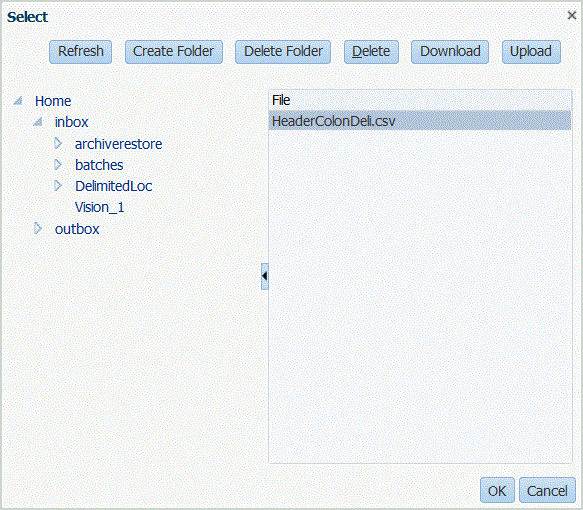
- Clique em OK.
- Clique em Salvar.
O sistema cria os detalhes de dimensão automaticamente.

- Na guia Configuração , em Configuração da Integração, selecione Formato de Importação.
- Na barra de tarefas de resumo Formato de Importação, clique em Adicionar.
- Em Nome, informe um identificador definido pelo usuário para o formato de importação.
- Em Origem, selecione Arquivo para a origem.
- Na lista drop-down Tipo de Arquivo, selecione o tipo de arquivo delimitado.
Por exemplo, você pode selecionar Dados Numéricos - Delimitados como o formato do arquivo.
- Na lista suspensa Delimitador de Arquivo, selecione um tipo de delimitador.
Delimitadores disponíveis:
-
vírgula (,)
-
exclamação (!)
-
ponto e vírgula (;)
-
dois pontos (:)
-
barra vertical (|)
-
guia
-
til (~)
-
- Em Destino, selecione o nome do aplicativo de destino.
- Clique em Salvar.
Para obter mais informações, consulte Como Trabalhar com Formatos de Importação.
- Opcional: Na guia Mapeamentos, mapeie dimensões entre o sistema de origem e o aplicativo de destino e clique em Salvar.
Nota:
Apenas os carregamentos de período único são suportados. - Na guia Configuração, em Configuração da Integração, selecione Local e defina o local usado para associar o formato de importação.
Consulte Definição de locais.
- Opcional: Na guia Workflow , em Carregamento de Dados, selecione Mapeamento do Carregamento de Dados e defina mapeamentos de membro para mapear os membros da origem para o destino.
Consulte Criação de Mapeamentos de Membros.
- Opcional: na guia Workflow, em Carregamento de Dados, selecione Regra de Carregamento de Dados.
- Na barra de PDV, selecione o PDV do local para a regra de carregamento de dados.
- Na área de resumo Carregamento de Dados, clique em Adicionar.
- Em Detalhes, em Nome, especifique o nome da regra de carregamento de dados.
- Em Categoria, selecione a categoria para mapear os dados do sistema de origem para os membros da dimensão Cenário do destino.
- Em Tipo de Mapeamento de Período, selecione Padrão ou Explícito.
Os mapeamentos de período padrão seguem o padrão da lista de períodos do aplicativo de origem usando os mapeamentos de período global ou de aplicativo com base na chave de período. A lista de períodos de origem é adicionada como filtros de Ano e Período.
O método Explícito para carregamento de dados é usado quando a granularidade dos períodos de origem e dos períodos de aplicativo de destino não são iguais.
- Opcional: Em Formato de Importação, selecione o formato de importação a ser usado com o arquivo para substituir o formato de importação. Se o formato de importação não for especificado, o formato de importação do local será usado.
- Se o sistema de destino for um aplicativo do Planning, na lista drop-down Tipo de Plano Alvo, selecione o tipo de plano do sistema de destino.
- Selecione a guia Filtros de Origem.
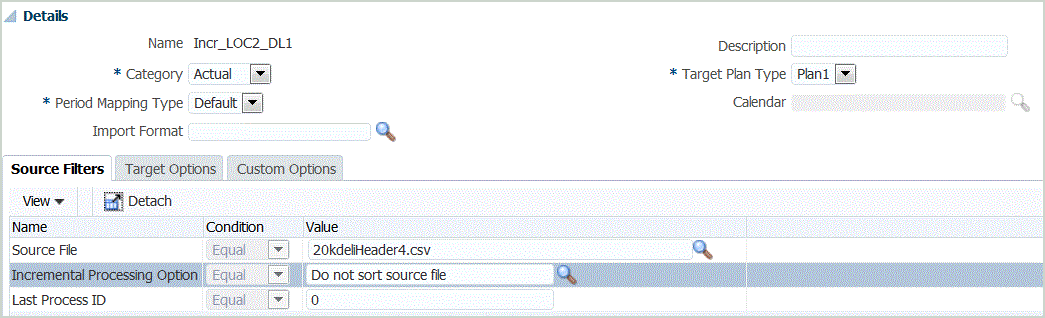
- Em Arquivo de Origem, selecione o nome do arquivo de dados que contém os dados que você está carregando. Pode ser o mesmo do qual você criou o aplicativo de origem de dados ou outro arquivo que tenha dados, bem como o cabeçalho apropriado.
Selecione o arquivo que contém seus dados, como antes. Ele pode ter o mesmo nome do arquivo original ou pode ter um novo nome. A diferença no arquivo (isto é, o arquivo de carregamento incremental) é criada automaticamente entre os dois arquivos carregados. Assim, se o arquivo A.txt tiver 100 linhas e o arquivo B.txt tiver 300 linhas em que as 100 primeiras são idênticas, seu primeiro carregamento deve selecionar o arquivo A.txt quando o ID for 0. O segundo carregamento será em relação ao arquivo B.txt e o ID apontará automaticamente para o ID de carregamento que foi atribuído ao A.
- Em Opções de Processamento Incremental, selecione o método para classificar dados no arquivo de origem.
Opções disponíveis:
- Não classificar o arquivo de origem – O arquivo de origem é comparado conforme estabelecido. Essa opção supõe que o arquivo de origem seja gerado na mesma ordem toda vez. Nesse caso, o sistema realiza uma comparação de arquivo e, em seguida, extrai os registros novos e alterados. Essa opção acelera o carregamento de arquivo incremental.
- Classificar arquivo de origem – O arquivo de origem é classificado antes da realização da comparação de arquivo em busca de alterações. Nessa opção, o arquivo de origem é classificado primeiro. O arquivo classificado é então comparado com a versão classificada anterior desse arquivo. A classificação de um arquivo grande consome muitos recursos do sistema, além de ser mais lenta.
Nota:
Se você tiver uma regra que use a opção Não Classificar e alternar para a opção Classificar, o primeiro carregamento terá resultados inválidos, uma vez que os arquivos estão em ordem diferente. As execuções subsequentes carregam dados corretamente.
- O ID do Último Processo mostra o ID da última execução do arquivo original de dados de origem.
Quando o carregamento é executado pela primeira vez para o arquivo de dados original, o ID do Último Processo mostra o valor de 0.
Quando o carregamento é executado novamente, o ID do Último Processo mostra o número de execução do último carregamento.
Se a versão de comparação do arquivo recentemente criado e o arquivo de dados original não mostrar diferenças, ou se o arquivo não for encontrado, o valor do ID do Último Processo será atribuído ao ID do último carregamento que foi executado com sucesso.
Para recarregar todos os dados, defina o ID do Último Processo de volta para 0 e selecione um novo arquivo de origem para redefinir a linha de base.
- Exiba os dados antes de exportá-los.
.