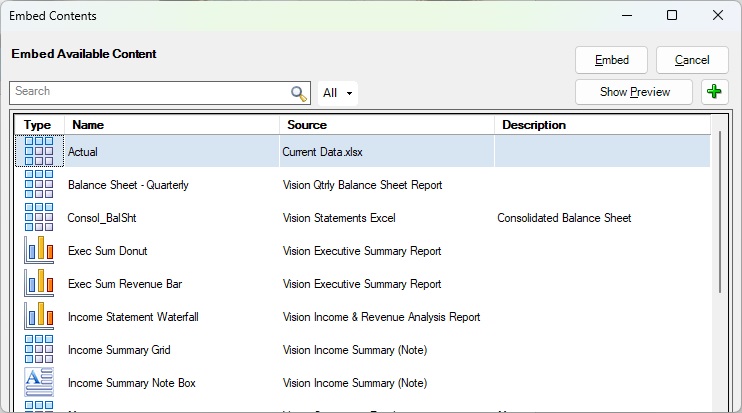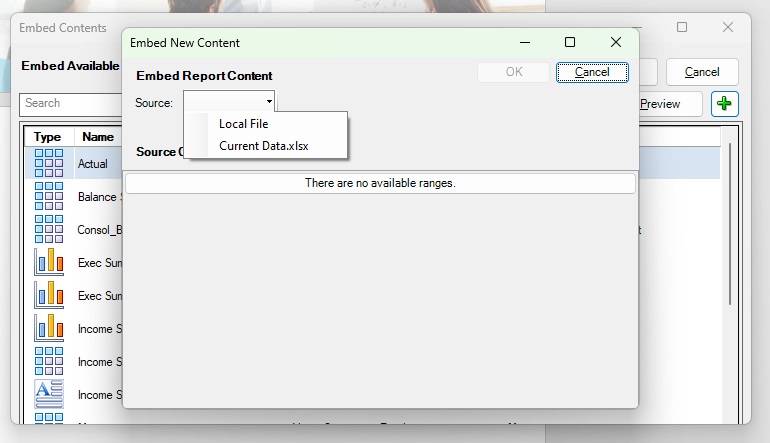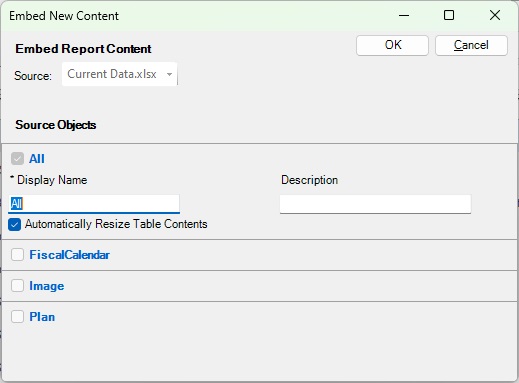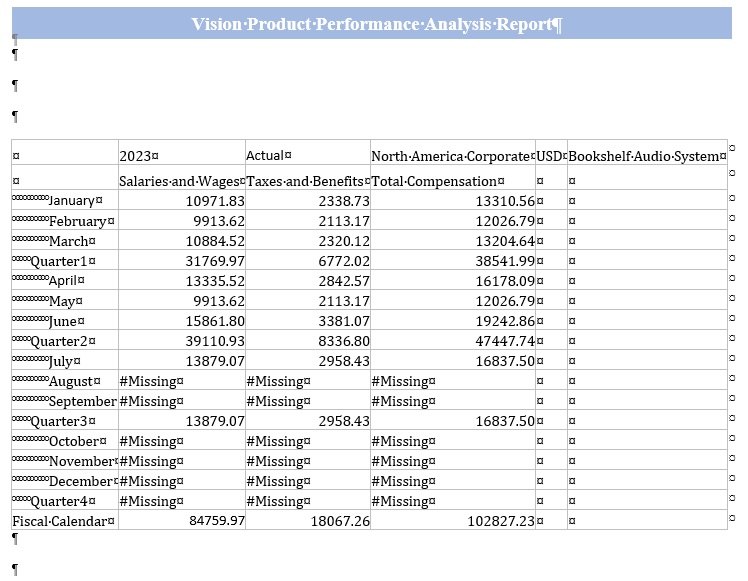Adição e Incorporação de Conteúdo Disponível de Arquivos de Referência
Depois de definir intervalos nomeados em seu arquivo de referência do Excel, você poderá especificar intervalos como conteúdo disponível e, em seguida, incorporar instantaneamente esse conteúdo em seu doclet usando o procedimento descrito neste tópico (ignorando o procedimento de duas partes descrito em Registro de Arquivos de Referência com um Doclet e Incorporação do Conteúdo de um Arquivo de Referência em um Doclet).
Neste tópico, adicionaremos o conteúdo disponível do arquivo do Excel que usamos em Registro de Arquivos de Referência com um Doclet. Nesse cenário, adicionamos um intervalo nomeado como conteúdo disponível. No entanto, nesse arquivo do Excel, havia quatro outros intervalos nomeados que poderiam ser adicionados como conteúdo disponível. Neste procedimento, adicionaremos intervalos nomeados desse arquivo de referência do Excel como conteúdo disponível e depois os incorporaremos.
O processo descrito neste tópico será o mesmo, independentemente de você estar incorporando conteúdo em um documento do Word ou do PowerPoint.
Para adicionar conteúdo de um arquivo de referência a um doclet e depois incorporá-lo: