Como Trabalhar com a Automação de Impostos Regionais
As regras de automação de impostos para Regiões podem ser definidas em vários níveis, como Regras Globais, Regras de Região de Domicílio, Regras de Entidade e Regras de Entidade e Região.
Quando você adiciona ou salva uma regra global usando o formulário Região Global para Automação de Impostos, a regra é aplicada em cascata a todos os Domicílios, Entidades e Regiões de Entidade. Se exigido, a regra Global pode ser desabilitada em um nível inferior, como Domicílio, Entidade ou Região de Entidade. Se necessário, uma nova regra poderá ser adicionada no nível inferior para ser executada no lugar da regra desativada.
Quando você adiciona ou salva uma regra de Domicílio usando o formulário Região do Domicílio para Automação de Impostos, a regra é aplicada em cascata às Regiões de Entidade. Se exigido, a regra de Domicílio pode ser desabilitada em um nível inferior, como a Região de Entidade. Se necessário, uma nova regra poderá ser adicionada no nível inferior para ser executada no lugar da regra desativada.
Quando você adiciona ou salva uma regra de Entidade usando o formulário Todas as Regiões da Entidade para Automação de Impostos, a regra é aplicada em cascata às Regiões de Entidade. Se exigido, a regra de Entidade pode ser desabilitada em um nível inferior, como a Região de Entidade. Se necessário, uma nova regra poderá ser adicionada no nível inferior para ser executada no lugar da regra desativada.
Quando você adiciona ou salva uma Regra de Região de Entidade usando o formulário Região da Entidade para Automação de Impostos, a regra é salva e não é aplicada em cascata, pois esse é o nível mais baixo de detalhe em que uma regra pode ser definida.
Você pode adicionar várias regras para cada conta. O resultado das regras é acumulado e passado para a conta de destino. Para aumentar a flexibilidade da automação de impostos, você pode executar o seguinte para cada regra criada:
- Selecione outra regra de automação de impostos (Lógica). Você pode criar duas ou mais regras, todas usando a mesma Lógica ou outra seleção de lógica para cada uma delas. As seleções lógicas incluem Método Pull, Movimento, Método Squeeze, Anualizar, Desanualizar, Ajuste Nacional e Ano Anterior.
- Selecione outra origem (Conta de Origem). É possível selecionar outra Conta de Origem para cada regra ou as mesmas Contas de Origem para uma ou mais regras.
- Selecione outro membro Cenário (Cenário de Origem) para cada regra.
A automação de taxas é executada quando você realiza a Consolidação.
Para executar a Automação de Impostos Regionais:
- Na Home page, clique em Aplicativo, em Visão Geral e, por fim, na guia Dimensões.
- Clique na guia Dimensões e, na dimensão Origem de Dados, crie os membros da Origem de Dados que você precisa que armazenem regras de automação de impostos. Consulte Adicionando Regras de Automação de Impostos à Dimensão Origem de Dados.
- Na Página inicial, clique em Ferramentas e, em seguida, em Variáveis.
- Na guia Variáveis de Usuário, em Conta, selecione o formulário Regional da Conta de Destino da Automação Fiscal e clique em Salvar. A conta é exibida no formulário Automação de Impostos.
- Selecione Conta Regional de Destino da Automação de Impostos no Seletor de Membros e clique em Salvar. A conta é exibida no formulário Automação de Impostos.
- Na Página inicial, clique em Aplicativo, em Configuração e em Automação de Impostos Regionais.
Nota:
Se o período não tiver sido iniciado, a tela Regras Globais ficará em branco.
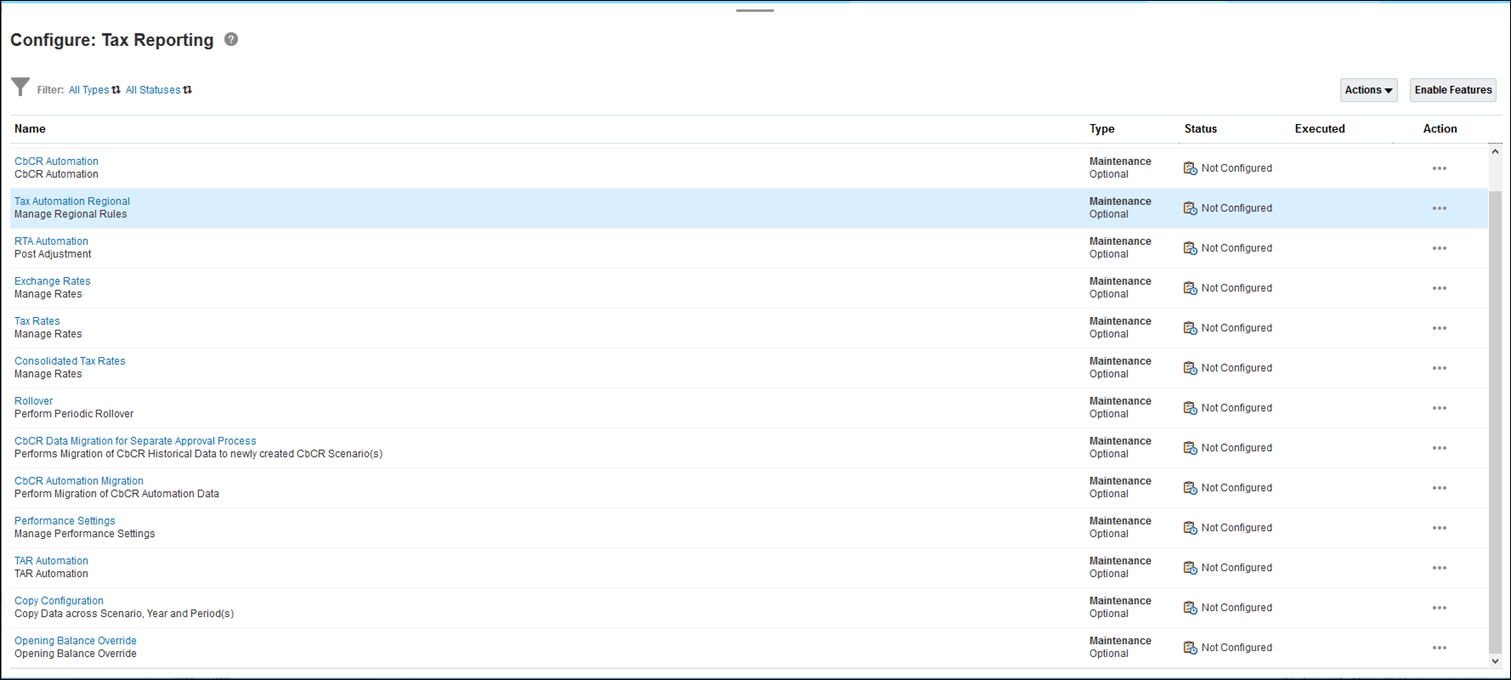
- Selecione o escopo da regra de automação de impostos regional apropriado:
- Regras Globais - As regras globais se aplicam a todas as entidades independentemente da região. Ao atualizar uma regra global no formulário Região Global p/Automação de Impostos, a regra modificada é propagada para todas as Entidades. Depois que uma regra global for aplicada em cascata a todas as Regiões e Entidades, ela será exibida nos formulários Região do Domicílio para Automação de Impostos, Todas as Regiões da Entidade para Automação de Impostos e Região da Entidade para Automação de Impostos. Se necessário, as regras globais podem ser desabilitadas no nível Região, Entidade ou Região de Entidade
Usuários ou grupos devem receber a permissão Iniciar para a regra de negócios Salvar Dados Globais de Automação de Impostos para distribuir e gerenciar regras globais.
- Regras de Região de Domicílio - As regras da Região de Domicílio se aplicam a todas as entidades associadas à Região selecionada. Por exemplo, a pessoa jurídica ABC paga impostos no Estado de Nova Iorque. Ao modificar uma regra de região de domicílio no formulário Região do Domicílio p/Automação de Impostos e salvá-la, a regra é propagada a todas as entidades associadas com a jurisdição regional selecionada. Depois que uma regra de região de domicílio for aplicada em cascata a todas as Entidades, ela será exibida no formulário Região da Entidade para Automação de Impostos. Se necessário, as regras de região de domicílio podem ser desabilitadas no escopo da Região de Entidade.
Usuários ou grupos precisam receber a permissão Iniciar para a regra de negócios Salvar Automação de Impostos para propagar e gerenciar regras de região de domicílio.
- Regras da Entidade - As regras da entidade regional se aplicam a todas as regiões associadas à entidade selecionada. Ao atualizar uma regra de Entidade regional no formulário Todas as Regiões da Entidade p/Automação de Impostos, a regra modificada é propagada a todas as regiões associadas à Entidade selecionada. Depois que uma regra de Entidade for aplicada em cascata a todas as Regiões, ela será exibida no formulário Região da Entidade para Automação de Impostos para a Entidade selecionada, independentemente da região selecionada. Se necessário, as regras da entidade regional podem ser desabilitadas no nível Região de entidade.
Usuários ou grupos devem receber a permissão Iniciar para a regra de negócios Salvar Dados Globais de Automação de Impostos para aplicar em cascata e gerenciar regras regionais da Entidade.
- Regras de Entidade e Região - As regras de Entidade e Região se aplicam à entidade e região selecionadas como, por exemplo, Montreal e CA_Blended.
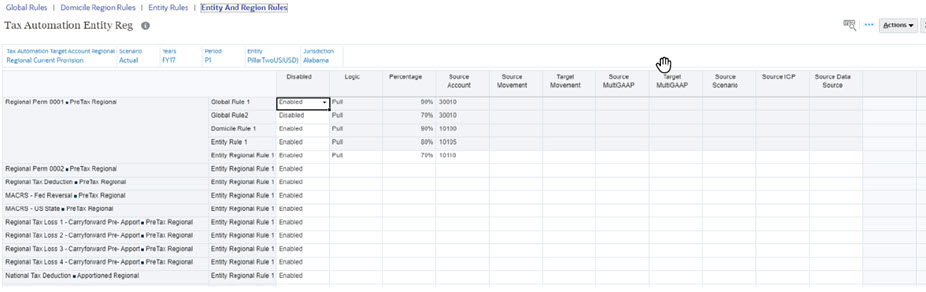
Nota:
- Os usuários com uma função de Usuário Avançado ou Usuário devem receber a permissão Iniciar para a regra de negócios Salvar Dados Globais de Automação de Impostos para propagar e gerenciar regras globais.
- Os usuários com uma função de Usuário Avançado ou Usuário devem receber a permissão Iniciar na regra de negócios Salvar Automação de Impostos para propagar e gerenciar regras de domicílio.
- Nenhuma permissão Iniciar de regra de negócios é necessária para propagar e gerenciar de Regras de Entidade.
- Se estiver criando um formulário personalizado para configurar a Automação de Impostos ou Pillar Two, você sempre deverá anexar a nova regra Console - Regra - TRCS_ApplyReadOnly para ser executada após a regra de carregamento. Essa regra é usada para definir informações sobre o pós-carregamento da grade.

A tabela abaixo mostra a regra de negócios correspondente e o formulário para cada escopo de regra de automação de impostos regional.
Note que as regras de Global e Domicílio não devem ser atualizadas nos níveis de Domicílio e Entidade. É recomendado sempre desabilitar as regras em cascata e criar uma regra de Domicílio e Entidade se as regras em cascata não forem obrigatórias. Por exemplo: você tem uma regra Global para EXTRAIR 100% da Conta X. Depois, em um Domicílio específico, você precisa atualizar a regra para EXTRAIR em 50% da Conta X. Para isso, você deve desabilitar a regra Global no nível do Domicílio e criar uma nova regra Domicílio que extraia 50% da Conta X. Não atualize a regra Global em cascata no nível do Domicílio.Tabela 23-4 Automação de Impostos Regionais
Escopo Propagação da Regra de Negócios Formulário Descro~ Regras Globais Salvar Dados Globais de Automação de Impostos Automação de Impostos - Global Regional Aplica regras globais em cascata aos níveis de domicílio, entidade e região de entidade Regras da Região Domiciliar Salvar Automação de Impostos Região Domiciliar da Automação de Impostos Aplica regras de domicílio em cascata aos níveis de entidade e região de entidade Regras de Entidade Salvar Dados Globais de Automação de Impostos Entidade da Automação de Impostos - Todas as Regiões Aplica regras de entidade em cascata ao nível de região de entidade Regras Globais TRCS_ApplyReadOnly Região Domiciliar da Automação de Impostos Torna as regras globais somente leitura no formulário de domicílio Regras Globais TRCS_ApplyReadOnly Entidade da Automação de Impostos - Todas as Regiões Torna as regras globais somente leitura em todo o formulário regional de entidade Regras Globais TRCS_ApplyReadOnly Região da Entidade da Automação de Impostos Torna as regras globais somente leitura no formulário de entidade regional Regras Domiciliares TRCS_ApplyReadOnly Região da Entidade da Automação de Impostos Torna as regras de domicílio somente leitura no formulário de entidade regional Regras de Entidade TRCS_ApplyReadOnly Região da Entidade da Automação de Impostos Torna as regras de entidade somente leitura no formulário de entidade regional Isso vale também para regras de Domicílio em cascata no nível da Entidade.
- Regras Globais - As regras globais se aplicam a todas as entidades independentemente da região. Ao atualizar uma regra global no formulário Região Global p/Automação de Impostos, a regra modificada é propagada para todas as Entidades. Depois que uma regra global for aplicada em cascata a todas as Regiões e Entidades, ela será exibida nos formulários Região do Domicílio para Automação de Impostos, Todas as Regiões da Entidade para Automação de Impostos e Região da Entidade para Automação de Impostos. Se necessário, as regras globais podem ser desabilitadas no nível Região, Entidade ou Região de Entidade
- Opcional: Se a página estiver em branco, em Ações, selecione Automação Fiscal e, em seguida, Mostrar Todas as Contas. Essa etapa adiciona uma nova regra em branco para cada conta de imposto. Consulte Adicionando Regras de Automação de Impostos à Dimensão Origem de Dados.
- Clique com o botão direito do mouse na célula de nome da regra (por exemplo, Regra Global 1) para exibir o menu pop-up, selecione Automação de Impostos e, por fim, selecione Adicionar Regra para criar uma regra adicional para cada conta fiscal. A regra é criada na parte inferior como última regra, e os dados da regra selecionada são copiados na linha recém-criada e aplicados em cascata aos níveis inferiores. Os detalhes da nova regra podem ser editados. Clique em Salvar para salvar a regra..
Nota:
- Ao adicionar a regra, verifique se os membros de espaço reservado já foram criados na dimensão Origem de Dados; caso contrário, Adicionar Regra não criará uma linha. As regras são adicionadas na mesma ordem dos metadados na dimensão Origem de Dados. Consulte Adicionando Regras de Automação de Impostos à Dimensão Origem de Dados
- A adição de uma regra quando nenhuma regra foi adicionada aos metadados ou a adição de uma regra do nível incorreto retorna uma mensagem de erro no console de tarefas.
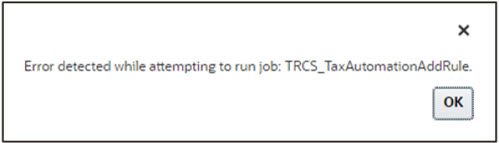
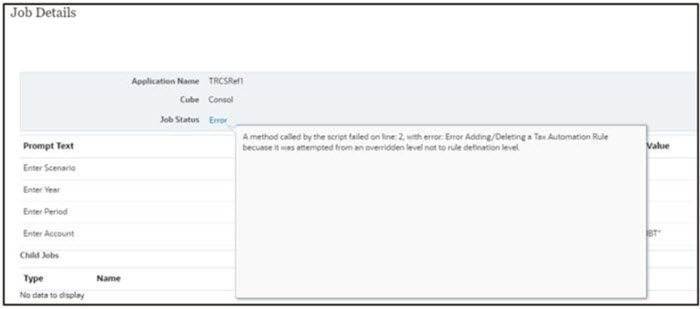
- Opcional: clique com o botão direito do mouse na célula de nome de regra para exibir o menu, selecione Automação de Impostos e, por fim, selecione Excluir Regra para excluir uma regra por conta. A regra Excluir exclui a regra selecionada deslocando as regras do final da lista para cima. A exclusão da primeira linha apenas limpa a regra; a linha não é removida.
Nota:
A exclusão de uma regra do nível incorreto retorna uma mensagem de erro no console de jobs.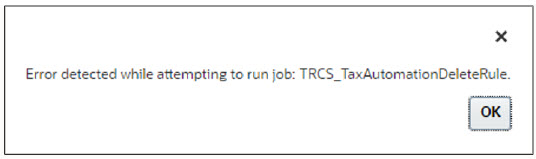
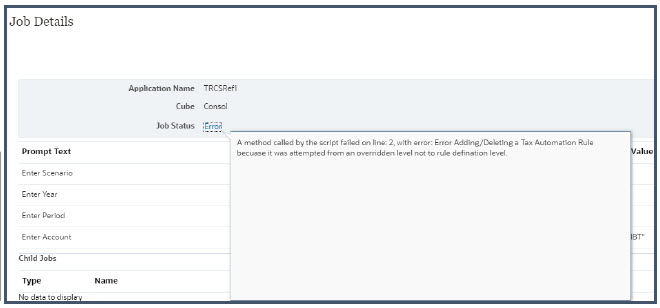
-
Opcional: Na coluna Desativado, selecione todas as linhas que deseja excluir do cálculo. Por padrão, a opção Habilitado está selecionada para todas as entidades base.
Por exemplo, para substituir as regras Globais e de Domicílio por uma regra de Entidade, defina as regras Globais para Desabilitado e habilite uma Regra de Entidade para substituir as outras regras e redirecionar os valores.
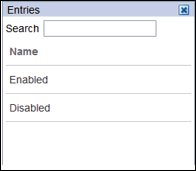
- Em Lógica, na lista suspensa, selecione a lógica a ser aplicada à linha. É possível selecionar outra regra de automação de impostos para cada regra criada para a conta. As regras a seguir estão disponíveis:

- Pull — Obtém a porcentagem especificada da conta de Origem e a aplica à conta de Destino.
Exemplo:
- Pull 50%
- Conta de Origem : 100
- Destino = (100 * 50%) = 50
- Movimentação — Obtém a diferença entre o valor do período atual da conta de origem e o último período do valor do ano anterior da conta de origem e aplica ao valor da conta de destino.
Exemplo:
- Mover 20%
- Conta de origem: Ano anterior: 100; Atual: 150
- Destino = ((150-100) * 20%) = 10
- Extração — O valor na interseção da Conta de origem e da Movimentação de origem deve ser igual ao saldo final nas Diferenças Temporárias da Conta de destino durante a extração das informações do livro e de quaisquer agendamentos complementares.
Extrair do agendamento complementar (como os Ativos Fixos):
- Exemplo 1: Ativos Fixos:
- Conta/Movimentação de Origem = -8110 (Base do Livro menos Base do Imposto para Propriedade e Instalação Relacionada, e Movimentação do Ano Atual)
- As Diferenças Temporárias do Saldo Final para Conta/Movimentação de destino permanecem -8110
Nota:
Se qualquer outra Movimentação da conta de destino for preenchida em Diferenças Temporárias, ela será "extraída" (subtraída) para que o saldo final permaneça o valor da Conta/Movimentação de Origem.
- Exemplo 2:
- Conta/Movimentação de Origem dos Ativos Fixos = -8110 (Base do Livro menos Base do Imposto para Propriedade e Instalação Relacionada, e Movimentação do Ano Atual)
- As Diferenças Temporárias do Saldo Final para Conta/Movimentação de destino permanecem -8110.
- Saldo de Abertura Ajustado em Diferenças Temporárias da Conta de destino = 1000
- A Diferença entre o Ajuste do Saldo Inicial 1000 e a Movimentação do Total de P&L -9100 ainda é igual a -8110
Extrair quando os dados de origem forem equivalentes aos Dados do Livro:
- Quando nenhuma Movimentação de origem ou de destino for especificada na Automação de Impostos, o valor padrão da Movimentação de origem será Fechamento do Balancete e o valor padrão da movimentação de destino será Automatizada (Ano Atual). Uma conta de livro de Origem válida deve ser especificada.
- O valor será exibido em Diferenças Temporárias na Movimentação Automatizada e o Saldo Final será igual ao valor da Conta de Livro de Origem.
- Exemplo 1: Ativos Fixos:
- Anualizar—Permite que valores de anos parciais sejam anualizados em valores de anos integrais.
- Desanualizar—Permite que valores de anos integrais sejam desanualizados em valores de anos parciais com base no período da regra.
- Ajuste Nacional—Permite o ajuste (por exemplo, estorno) de uma Diferença Nacional ou Temporária na Provisão Regional.
- Ano Anterior—Permite incluir os dados do ano anterior em uma provisão.
Nota:
Para obter exemplos detalhados da lógica de Anualizar, Desanualizar, Ajuste Nacional e Ano Anterior, consulte Exemplos da Lógica de Automação de Impostos.
Para obter exemplos da criação de regras que contêm uma combinação de várias regras para executar uma transação, consulte Criação da Automação de Impostos Usando Várias Combinações de Regras. - Pull — Obtém a porcentagem especificada da conta de Origem e a aplica à conta de Destino.
- Em Porcentagem, informe um número inteiro ou decimal e um número inteiro para representar o percentual dos dados do livro a serem copiados para a entidade selecionada. Por exemplo, para 100%, informe 1 ou, para 50%, informe 0,5. Os números são exibidos corretamente quando você sai da célula.
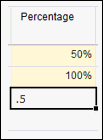
- Em Conta de Origem, selecione o número da conta de origem a partir da qual você deseja copiar os dados. Você pode selecionar outra Conta de Origem para cada regra criada para a conta.
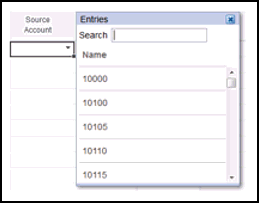
- Em Movimentação de Origem, selecione o membro de Movimentação que deseja usar para mover os dados.
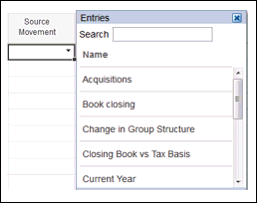
- Na lista suspensa, em Movimentação de Destino, selecione o membro de Movimentação que deseja usar para mover os dados. Se nenhum valor for selecionado, o padrão será Automatizado para a dimensão Movimento.
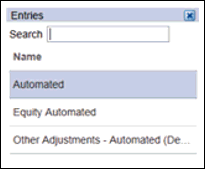
- Em MultiGAAP de Origem, selecione o membro MultiGAAP do qual os dados serão extraídos.
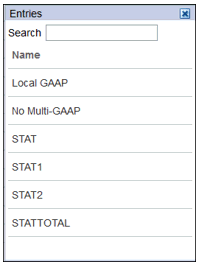
- Na lista suspensa, em MultiGAAP de Destino, selecione o membro MultiGAAP para o qual deseja mover os dados.
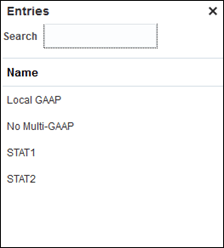
- Na lista suspensa, em Cenário de Origem, selecione o Cenário de onde os dados serão obtidos. Você pode definir um membro Cenário específico para cada regra.
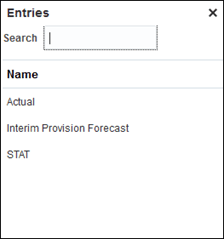
Nota:
As alterações nos dados do Cenário de origem não impactarão no cenário de destino com base nas regras de Automação de Impostos. Por exemplo, se uma regra Automação de Impostos for definida para obter dados do cenário GAAP de origem, as alterações no sistema de cenário não impactarão o Cenário STAT. - Para Eliminações Intercompanhias somente, na lista suspensa, em ICP de Origem, selecione o membro Intercompanhia que deseja usar como origem para calcular eliminações Intercompanhias. Você pode definir um membro de origem Intercompanhia específico para cada regra.
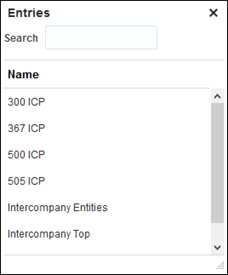
-
Na lista suspensa em Origem de Dados da Origem, você pode selecionar os membros da Origem de Dados que tenham o atributo Origem da Dados da Origem da Automação de Impostos. Quando você não seleciona a coluna Origem de Dados da Origem, o membro da Origem de Dados da Origem é definido como Pré-imposto por padrão.
Você pode definir um membro da Origem de Dados para cada regra.
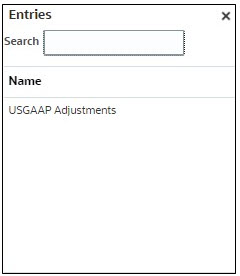
Nota:
Um novo atributo personalizado Origem de Dados da Origem da Automação de Impostos é adicionado na dimensão Origem de Dados. Consulte também: Definição dos Atributos da Origem de Dados - Clique em Salvar. Você pode ver quais entidades foram impactadas exibindo Status dos Dados. Quando você clica em Salvar, todas as regras são aplicadas em cascata ao nível inferior, conforme definido na tabela acima para Automação de Impostos Regionais.
- Em Ações, selecione Consolidar para executar a Automação de Impostos.