Conceitos sobre o Design de Dashboards 2.0
Este tópico contém informações úteis para você criar Dashboards 2.0:
Sobre o Designer do Dashboard 2.0
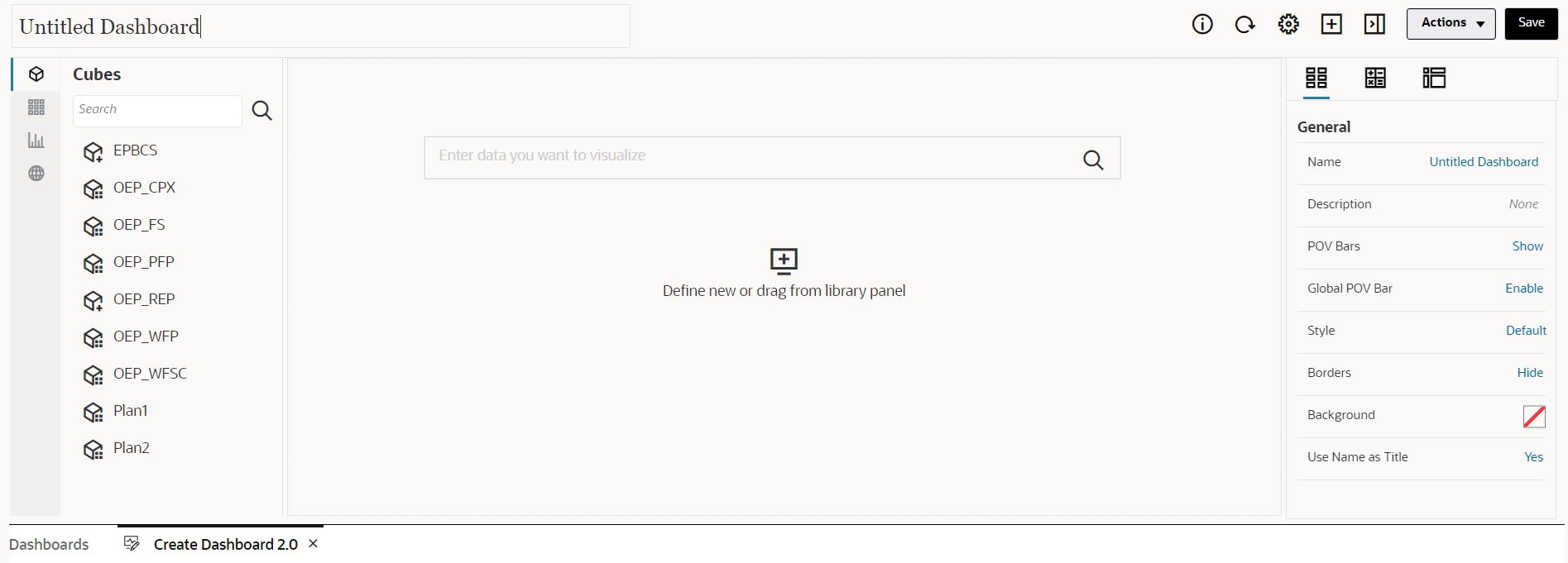
O Designer do Dashboard consiste nos seguintes componentes do dashboard:
Abertura do Designer do Dashboard 2.0
Lembre-se de que os Dashboards 2.0 na página Dashboards são identificados por um dos seguintes ícones:
-
 (Ícone do Dashboard 2.0 na interface padronizada)
(Ícone do Dashboard 2.0 na interface padronizada) -
 (Ícone do Dashboard 2.0 na interface legada)
(Ícone do Dashboard 2.0 na interface legada)
Para o Designer do Dashboard 2.0:
- Na Página inicial, clique em Biblioteca e na guia Dashboards no final da página.
-
Selecione uma das seguintes opções:
-
Clique em Criar e depois selecione Dashboard 2.0 para criar um dashboard.
-
Para editar um dashboard, na coluna Ações à direita do Dashboard 2.0 que você deseja editar, clique em
 (Ações) e em Editar.
(Ações) e em Editar.Se você não precisa trabalhar com dados ao editar um Dashboard 2.0, mas deseja realinhar os componentes e blocos do dashboard, por exemplo, clique em
 (Ações) e em Editar sem Dados.
(Ações) e em Editar sem Dados.
-
-
Se o Dashboard 2.0 estiver aberto no ambiente de tempo de execução, você pode alternar desse ambiente para o ambiente do Designer de Dashboard.
Clique em Ações e selecione Editar ou Editar sem Dados.
Origens de Dados para Gráficos
O Dashboard 2.0 oferece suporte a grades ad hoc, formulários e cubos para escolha dos dados. Você pode escolher origens de dados na paleta de objetos.
Nota:
Você pode incluir até 12 componentes em um Dashboard 2.0.
-
O painel de propriedades fornece informações completas da origem de dados para um componente do dashboard na guia Gráfico
 . Selecione o componente do dashboard e clique em
. Selecione o componente do dashboard e clique em  (Gráfico). As informações da origem de dados são exibidas sob o título Visualização.
(Gráfico). As informações da origem de dados são exibidas sob o título Visualização. -
Ao usar um cubo como a origem de dados para análise rápida, arraste-o da paleta de objetos e solte-o no workspace do dashboard. Em seguida, clique na caixa Pesquisar e insira o nome do membro ou inicie o seletor de membros para escolher membros. A guia Layout será exibida no painel de propriedades, no qual você poderá girar as dimensões e escolher quais dimensões aparecem no PDV, no eixo da linha ou da coluna. Consulte Sobre a Análise Rápida.
Nota:
O limite máximo é 50 membros em todas as dimensões que podem ser selecionadas para criar um gráfico usando a análise rápida. Esse limite e o número de dimensões no cubo determinará o tamanho máximo da grade que é suportado em um gráfico com base em uma análise rápida.
-
Quando a origem de dados para um componente do dashboard é um formulário ou uma grade ad hoc, os dados são extraídos usando a definição do formulário.
-
Você pode alterar o formulário de origem no painel de propriedades clicando na propriedade Formulário da guia
 (Gráfico) do painel de propriedades.
(Gráfico) do painel de propriedades. -
A quantidade total de dados de formulário permitida para visualização em um gráfico é de 10.000 células. Por padrão, isso equivale a 100 linhas e 100 colunas. Entretanto, você pode alterar o número de linhas e colunas para qualquer combinação com um total de 10.000 células ou menos. Por exemplo: se você reduzir o número de linhas para 5, poderá aumentar o número de colunas para 2.000 (5 x 2.000 = 10.000).
-
Se a precisão de um formulário for definida, os valores exibidos após a conversão para o Dashboard 2.0 se basearão na configuração de precisão do formulário. Se o valor de precisão em um formulário não for definido, os valores exibidos após a conversão para o Dashboard 2.0 poderão sofrer alterações.
Nota:
Quando a origem de dados para um componente do dashboard for um formulário e esse formulário tiver linhas com células de cabeçalho em branco ou linhas de fórmula vazias que não foram configuradas, as legendas correspondentes do gráfico não serão exibidas.
-
-
Para tipos de gráfico de Rosca, Pizza e Gauge, você pode adicionar vários gráficos a um componente. Para adicionar vários gráficos, clique em Único ou Vários na propriedade Exibição do gráfico. Se a opção Único for selecionada, o gráfico exibirá apenas a primeira coluna dos dados do formulário subjacente. Se a opção Vários for selecionada, um gráfico será exibido para cada coluna dos dados do formulário subjacente.
Nota:
Para dashboards com tipos de gráfico de Rosca, Pizza e Gauge que foram convertidos do Dashboard 1.0 para o Dashboard 2.0, a opção padrão para a propriedade Exibição é Vários. Para Dashboards 2.0 recém-criados, a opção padrão para Exibição é Único.
Mais Informações Úteis sobre o Dashboard 2.0
-
Ao criar um dashboard, clique em Ações e depois selecione Salvar e Executar para ver imediatamente qual será aparência e o funcionamento dele para um usuário. Para retornar ao modo de designer e continuar criando o dashboard, clique em Ações e selecione Editar ou Editar sem Dados.
-
Por padrão, os dados ausentes ou suprimidos são representados nos gráficos como zeros. Para tipos de gráfico selecionados (Área, Bolhas, Combinação, Linha, Radar e Dispersão), você pode desabilitar essa configuração selecionando a opção Faltam Valores como Zero na Plotagem nas configurações do gráfico. Quando esta opção está desabilitada, os dados ausentes ou suprimidos são ignorados e não são mais representados como zeros nesses tipos de gráfico.
-
Para ver as considerações sobre o Dashboard 2.0, consulte Considerações sobre o Dashboard 2.0.
Vídeos
| Sua Meta | Assista a Este Vídeo |
|---|---|
|
Aprenda a criar um dashboard com vários componentes no Designer do Dashboard 2.0. |