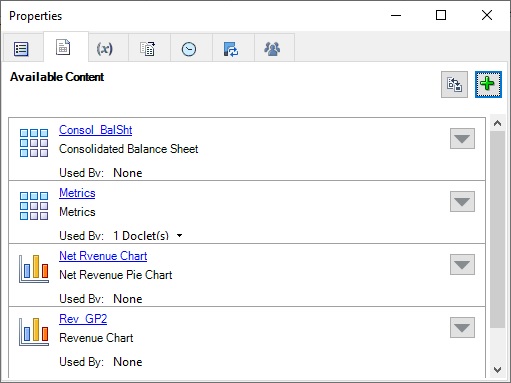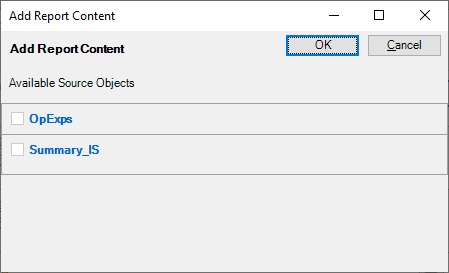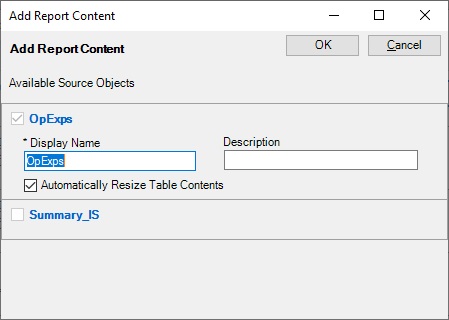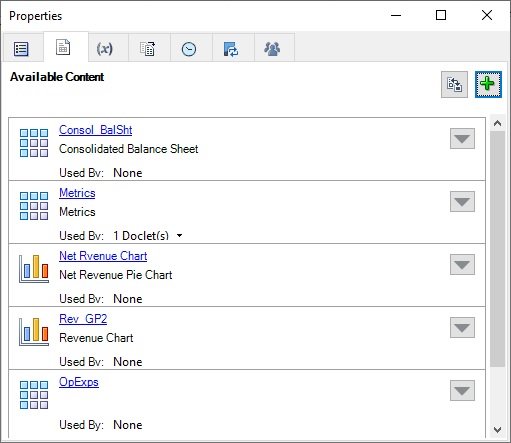將可用內容新增至 Excel 格式參照 Doclet
本主題僅適用於 Excel 格式的參照 Doclet。
參照 Doclet 作者或核准者可將可用內容新增至參照 Doclet。可用的內容取決於在參照 Doclet 中所指定的具名範圍 (如定義 Excel 格式參照 Doclet 中的具名範圍中所述)。
在 Oracle Smart View for Office 中,您可使用特性對話方塊來偵測具名範圍,然後指定這些具名範圍作為可用內容。將參照 Doclet 簽入報表套件時,系統會執行自動重新整理,以更新在參照 Doclet 上所做的任何變更,並將這些變更更新至具有指向該參照 Doclet 之內嵌內容的任何 Doclet。
註:
-
開始此項程序之前,請確認已起始撰寫階段。
-
Doclet 作者無法新增可用內容定義。
若要在智慧型檢視中將可用內容新增至參照 Doclet,請執行下列動作: