Cost Simulations
Overview of Cost Impact Simulations
The In-Memory Cost Management Cloud Service Cost Impact Simulation tool provides a method to analyze the impact of cost variations in items, resources, overheads, and recipes in your enterprise. Simulated cost is rolled up cost based on the new cost entered. The Cost Impact Simulation worksheet lets you:
-
Validate, create, and refresh data dynamically to create simulations of cost rollups using analysis capabilities from Oracle Smart View.
-
Search based on context in the spreadsheet for cost elements.
You can specify the new cost and review all impacted assemblies and subassemblies—viewing the current on hand, work in process, and in transit values compared with the simulated value. Oracle Smart View uses data changes you input and executes one of several PL/SQL procedures depending on the simulation stage. These stages include: validating, creating, or updating a simulation.
After creating a simulation, you can see a summary view of assembly level cost data and an exploded detail view of indented cost data. The detail page enables you to review the indented cost structure. New cost changes and usage rates can be made to material, material overhead, resources, overhead, outside processing, and resubmitted in the simulation program.
You can also view data on Oracle Analytics Cloud Service dashboard after creating the simulation. The ability to export or print the output is available from the View Logs dialog box in the Background Processes page.
Note: When launching the Oracle Analytics Cloud Service pages from the Cost Impact Simulator, a user needs to be set up for both the Cost Simulator and the Profit Analyzer roles. See: Application Roles
Related Topics
Viewing Cost Simulation Summaries and Details
Modifying Cost Simulation Results
Creating Cost Simulations
The Cost Impact Simulation tool uses Microsoft Excel and Oracle Smart View for Office to investigate the data contained in your cost structures to create simulations. Results can be analyzed in summary and detail pages:
-
View Summary page shows the simulated and current cost of the impacted assemblies and subassemblies.
-
View Detail page shows the indented cost structure of a particular impacted assembly and subassembly for the simulation.
Use the Member Selector to find records or enter text in your search. You then refresh the data entry, enter simulated costs, and submit the changes for the simulated rollup.
Note: Older simulations created can be viewed by query in the View Summary page.
Value Searching Methods for Simulations
When searching for values for cost simulations—you can either enter search criteria and select Refresh to update the column values, or enter values in the required columns:
-
When entering search criteria in the required fields, select Refresh to display the search results, and then change the values in the Simulated Rate or Amount columns. The system copies the existing cost records from the basis cost type and updates the row with the Simulated Rate or Amount. This method is used when you choose to update an existing cost of the entity with a specific value.
-
When entering values in the required columns, select Simulate without choosing Refresh. The system copies all the cost records for the components from the basis cost type and then inserts one or more records with of the values you entered. This method is used when you choose to add a new cost to the cost of the entity.
In both methods, the system calculates a simulation cost value with the new cost you supply.
To enter cost parameters in the Cost Impact Simulation tool
-
Navigate to the Cost Simulation worksheet by first selecting Discrete or Process.
Note: In the In-Memory Cost Management Cloud Service product, Smart View always opens in a new active Excel worksheet.
-
If you need to establish or change a connection to your data, select the Smart View Panel, see: Connecting to Data Sources
-
Enter search parameters by entering values, or partial values and wild card characters in the required parameter columns.
-
Entity Type:
-
Discrete environments: ITEM, RESOURCE, or OVERHEAD
-
Process environments: ITEM OR RESOURCE
-
-
Entity: Values for the Entity Type selected.
-
Legal Entity: For Process Manufacturing environments, incorporated business that can contain several organization cost groups.
-
Organization: A business unit such as a plant, warehouse, division, department.
-
Cost Type: For example - Standard, Average, Frozen, or any value created in your organization.
-
-
You can filter your search by looking for values:
-
Discrete environments: Description, Department, Cost Element, Subelement.
-
Process environments: Organization, Calendar, or Period.
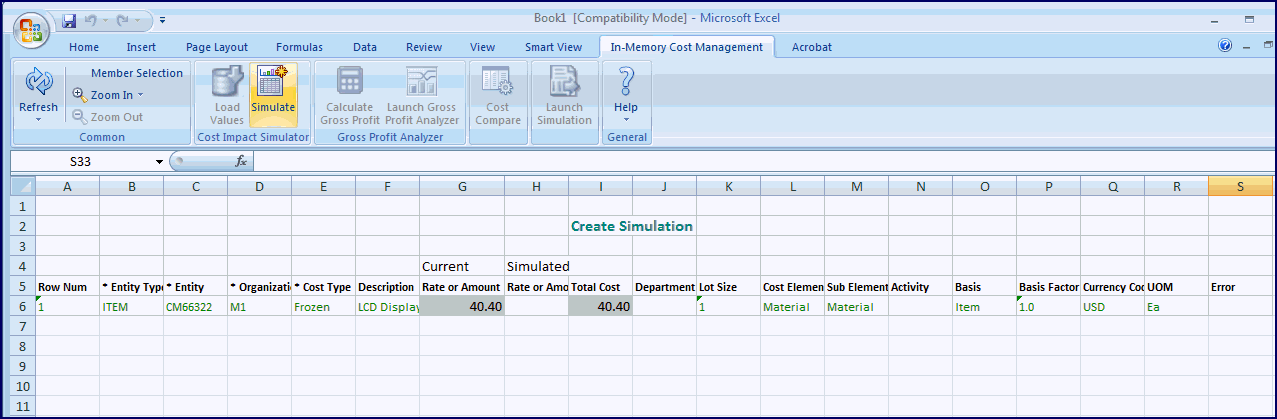
-
-
To select multiple values, choose Member Selection.
The Member Selection dialog box appears for selecting from a large list of specific column type values, see: Using the Member Selector
-
Depending on the search method selected, you will choose either Refresh or Simulate, see: Value Searching Methods for Simulations
-
If you choose Refresh, the corresponding data for the parameters selected appears.
Note: The Refresh function displays only user defined or defaulted costs for a particular entity.
The associated data displays in the rows of the worksheet.
Parameters Discrete Industries Values Process Industries Values Entity Type ITEM, RESOURCE, or OVERHEAD ITEM or RESOURCE Entity Part number or name of the item, resource, or overhead entity type selected Part number or name of the item or resource entity type selected Legal Entity Not applicable Corporation, partnership for a legal construct Cost Type Standard, ACTUAL, or frozen Same as Discrete Organization Business unit such as a plant, warehouse, division, department Same as Discrete Calendar Not applicable Costing calendars define an unlimited number of costing periods. Period Not applicable Calendar periods, each period is assigned a period status to indicate costing activity. Rate or Amount -
Current—for the cost type selected
-
Simulated—this field is blank. You enter a value when creating a simulation.
Same as Discrete Description Item, resource, or overhead description or name Item or resource description or name Usage Type Not applicable Indicates if the cost type is for general or lab use. Component Class Code Not applicable Identifies the cost component class associated to each item cost record. Analysis Code Not applicable Codes used to group component costs from multiple cost component class types Total Cost Total item cost in the selection Same as Discrete Department An area within your organization that consists of people, machines, or suppliers Not applicable Lot Size Size of a specific set of an item identified by a number Not applicable Cost Element A classification for the cost of an item Not applicable Cost Subelement Individual element accounts Not applicable Activity Not applicable Used for planning and calculating resource costs and includes tasks performed in a production batch. Basis Type determining how overhead is calculated such as Item or Lot Not applicable Basis Factor Amount or quantity the rate or amount is multiplied by to calculate the unit cost of the subelement Not applicable Currency Code Functional currency of the ledger associated to the legal entity Same as Discrete Unit of Measure Primary unit of measure Same as Discrete Error If there are errors, detailed text related to the simulation error appears in this column. Same as Discrete -
-
Select Load Values to populate the Quantity, Current, Simulated values with data for the following values:
-
On hand
-
WIP
-
In Transit
The basis cost type for these values associated with the simulation is also loaded in the corresponding cell.
-
To launch a cost simulation
-
After you have searched for, or entered data in the Cost Simulation worksheet, enter cost changes in the Simulated Rate or Amount column.
-
Select Simulate. The Calculation Script dialog box appears for entering parameter values.
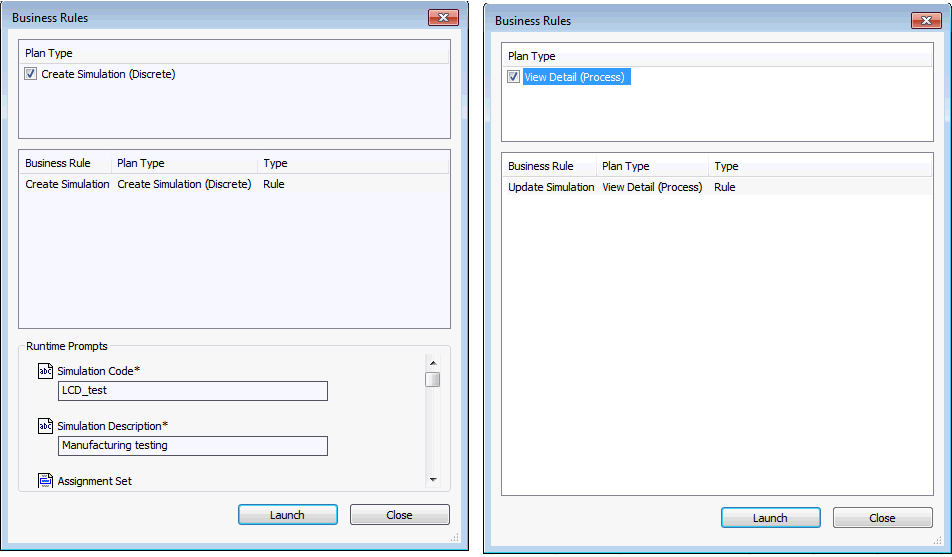
-
Enter required values in the Simulation Code and Simulation Description prompts.
The Simulation code can be an alphanumeric value less than or equal to 10 characters.
-
Optionally for Discrete cost simulations, you have the option to select the following runtime prompts:
-
Assignment Set: A group of sourcing rules for items whose replenishment they control.
-
Buy Cost Type: If an assignment set is specified, costs are summed into this level of material cost.
-
Conversion Type
-
Effective Date
-
Unimplemented ECOs: Indicate whether to include unimplemented engineering change orders.
-
Alternate Bill
-
Alternate Routing
-
Engineering Bills
-
Lot Size Option
-
Lot Size Setting
-
Include Configs with Closed Orders
-
Config's Order Start Date
-
-
Select Launch to create the simulation.
-
If the simulation is successful, a success message appears. The results appear in the View Summary page after a successful generation when you close Calculation Script dialog box.
-
If the simulation is unsuccessful, an error message appears. You must resubmit and launch your data again to create a simulation.
In the Errors column, a line level detail error appears when simulation ends in error. Errors are caused when one of the required search parameters does not have a value. An informational message appears if there are no results from your selected search parameters.
-
Related Topics
Viewing Cost Simulation Summaries and Details
Modifying Cost Simulation Results
Viewing Cost Simulation Summaries and Details
The View Summary page shows the finished goods unit cost summary information; you can review the simulated and current cost of the impacted assemblies and subassemblies. The View Detail page enables you to review the indented cost structure of a particular impacted assembly and subassembly for the simulation.
To view cost simulation summaries
-
Navigate to the View Summary page.
The Summary page layout shows the finished goods assembly costs in a summary format. Two types of unit costs appear for comparison: current cost and simulated cost.
Discrete Industries
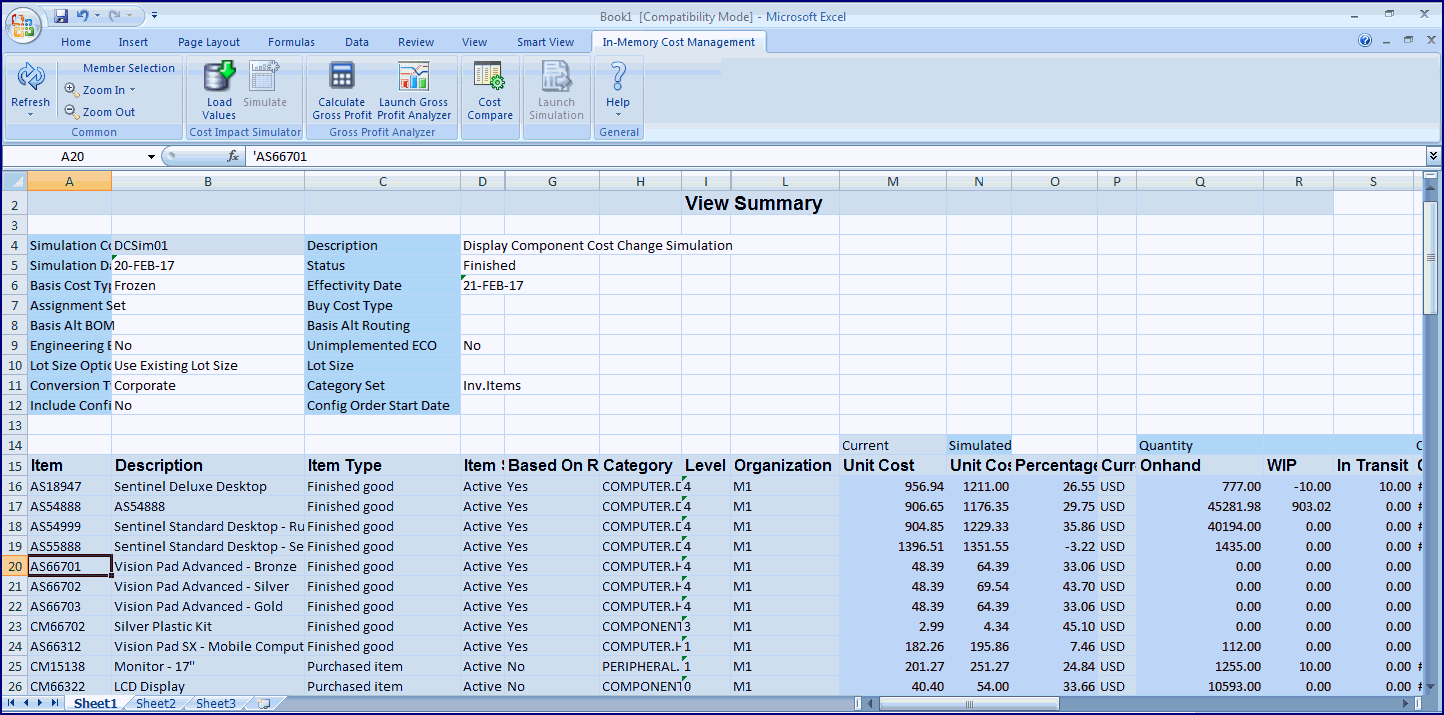
Process Industries
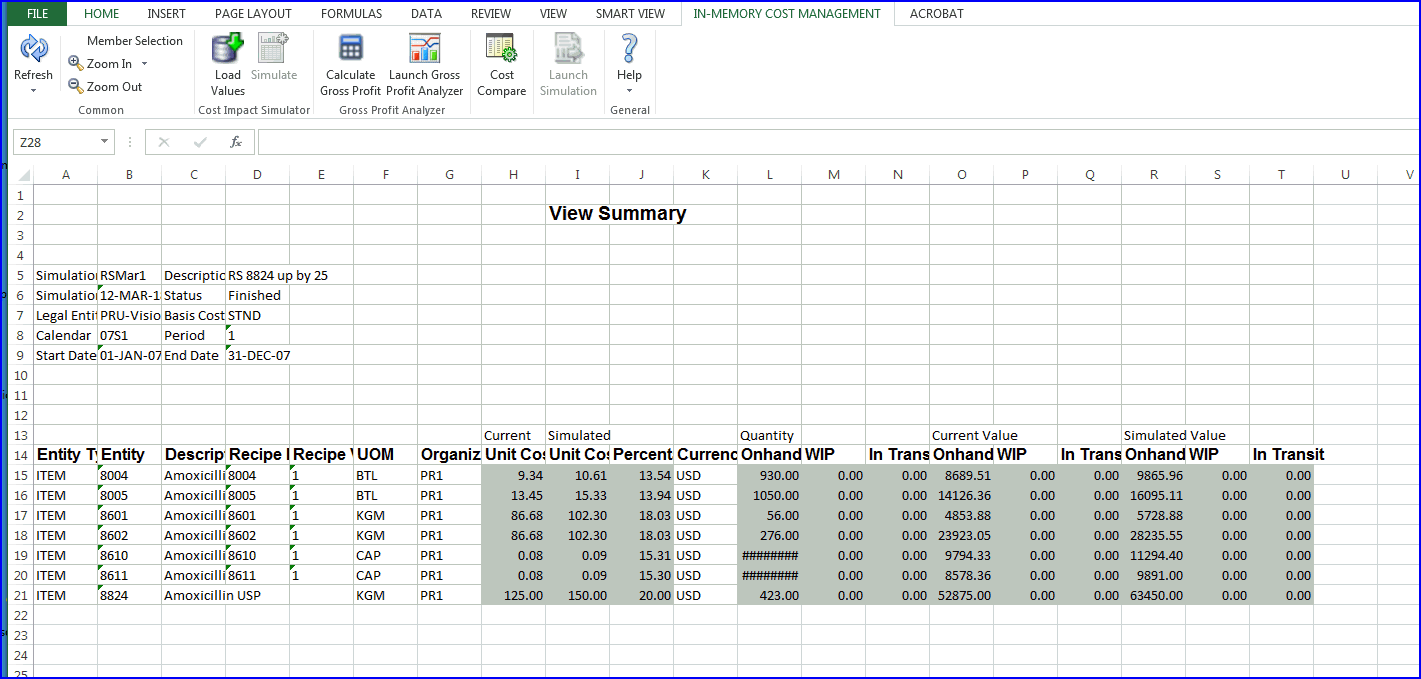
Note: This worksheet is view-only. You cannot modify any data in the summary layout.
The information appears in the following columns:
Discrete Process Item Entity Item Type Entity Type Description Description Item Status Not applicable Lifecycle Not applicable Lifecycle Phase Not applicable Not applicable Recipe Number Not applicable Recipe Version Organization Organization Based on Rollup Not applicable Category Not applicable Level Not applicable Revision Not applicable Unit of Measure Unit of Measure Current and Simulated Unit Cost Current and Simulated Unit Cost Percentage Cost Change---If the current cost is 0, then this value cannot be mathematically calculated and a blank cell will appear in the spreadsheet. Same as Discrete Currency Code Not applicable Quantity: On Hand, WIP, Intransit Quantity: On Hand, WIP, Intransit Current Value: On Hand, WIP, Intransit Current Value: On Hand, WIP, Intransit Simulated Value: On Hand, WIP, Intransit Simulated Value: On Hand, WIP, Intransit -
You can select the following functions in the In-Memory Cost Management ribbon:
-
Member Selection to choose a previous simulation to display on the spreadsheet.
-
Zoom In to navigate to the View Detail page, and Zoom Out to return to the View Summary page.
-
Calculate Gross Profit to run a required background process for viewing the Gross Profit Analyzer dashboard, see: Background Processes
-
Launch Gross Profit Analyzer to display the dashboard after running the required background process and view the impact of the simulation just created on COGS and margins, see: Overview of Analyzing Gross Profits
-
Cost Compare to navigate to the Cost Comparison page for selected items in the current simulation. This will launch the cost comparison of the item where the cursor is placed between the simulation and the basis cost type. See: Searching, and Viewing Costs for Comparisons
-
To view cost simulation details
-
Navigate to the View Detail page. You can:
-
Select various component level details of the selected assembly and Zoom In to see details of the components.
-
View the indented cost structure of the assembly you selected for Zoom In.
-
Zoom Out from the top assembly to navigate back to the View Summary page.
Discrete Industries
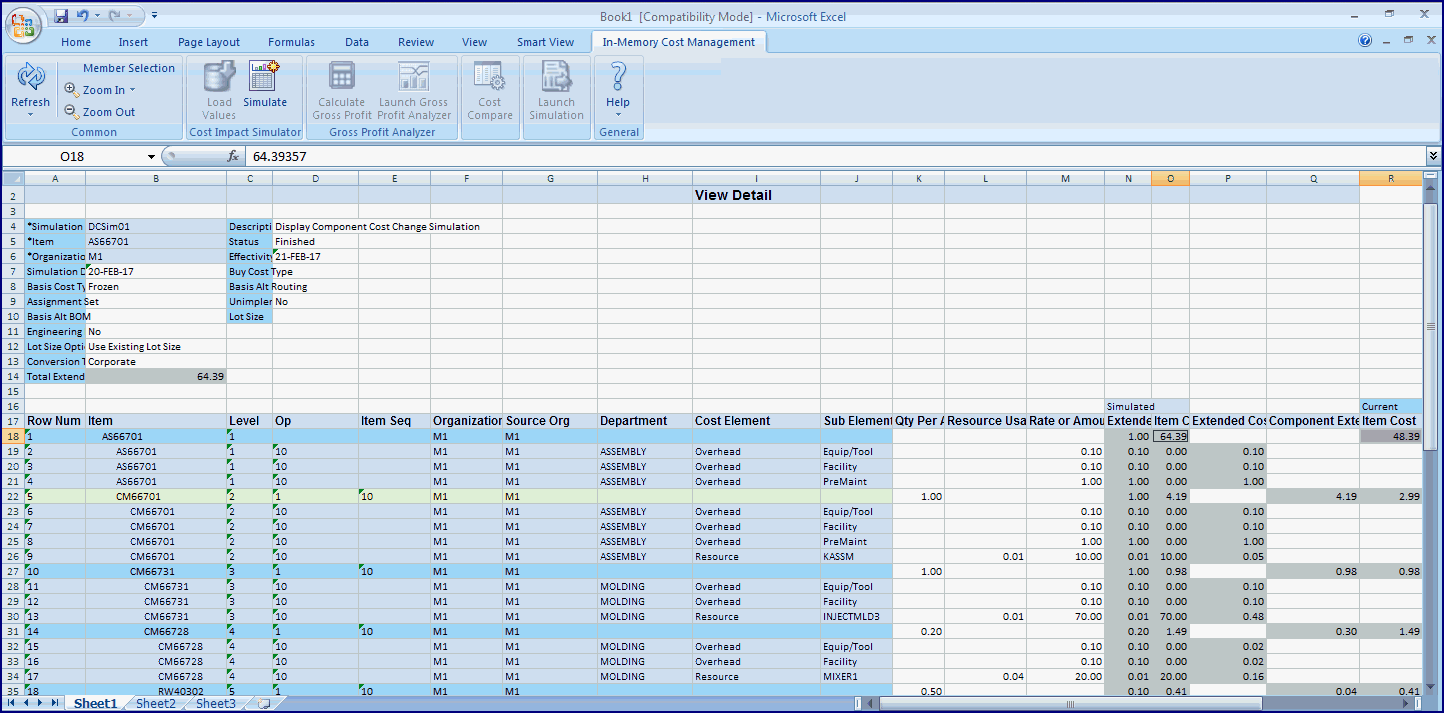
Process Industries
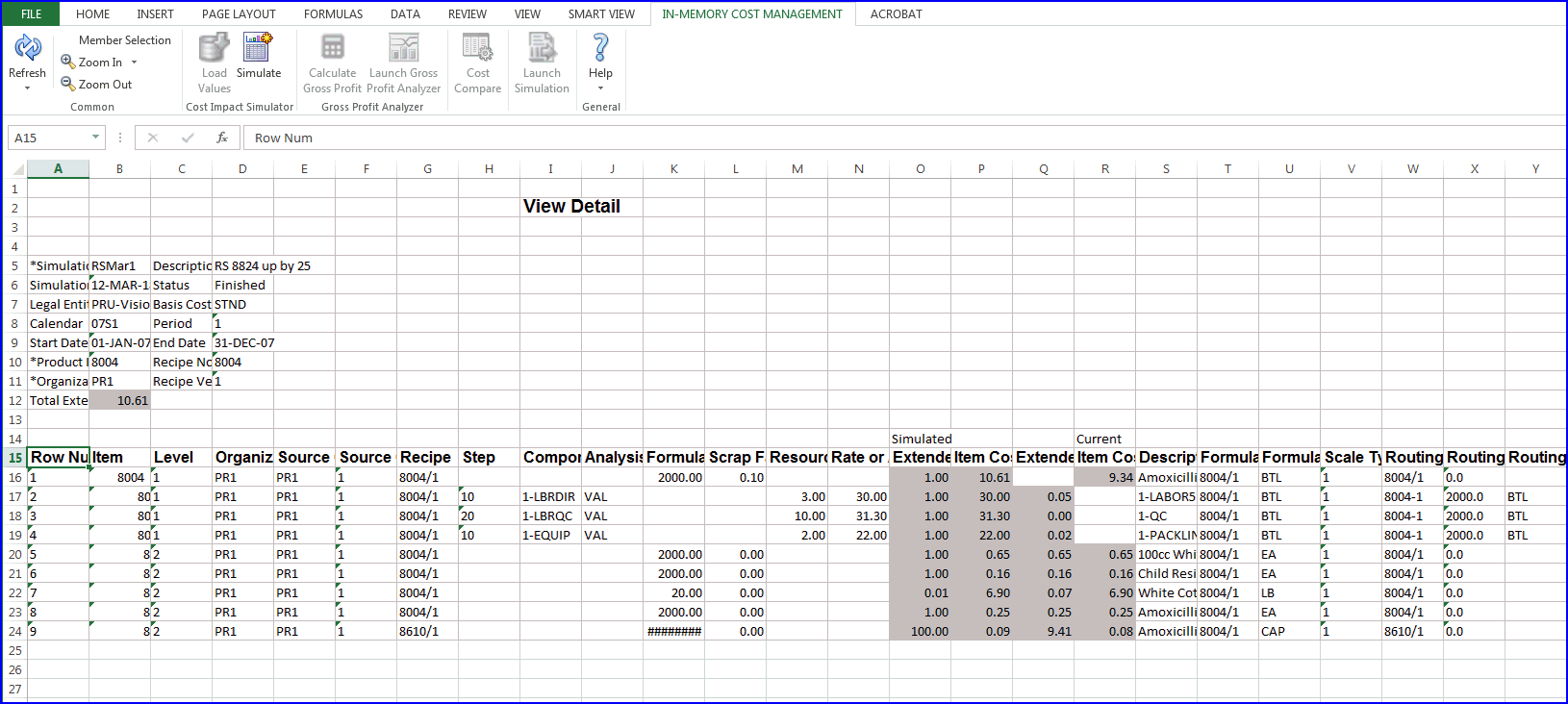
Information displays in the following columns:
Discrete Process Item Same as Discrete Level: Bill of material level Same as Discrete Operation sequence number Not applicable Organization Same as Discrete Source Organization Same as Discrete Not applicable Source Organization Percentage Department Not applicable Cost Element Not applicable Not applicable Recipe: Information includes the sequencing of ingredients and processing instructions Subelement: Cost subelement or resource name Not applicable Not applicable Step: Operations or stages in the manufacturing cycle Qty Per Assembly: Bill of material component quantity per assembly Not applicable Not applicable Component Class Code: Identifies the cost component to be applied to the percentage overhead Resource Usage Rate Per Assembly Not applicable Not applicable Analysis Code: Codes used to group component costs from multiple cost component class types, providing a more granular tracking of costs. Rate or Amount: Resource or Overhead rate or amount Same as Discrete Not applicable Formula Quantity Not applicable Scrap Factor Not applicable Resource Usage: Equipment or labor used in production multiplied by charges. Simulated values Same as Discrete Current Item Cost Same as Discrete Revision Not applicable Not applicable Description Basis Not applicable Not applicable Formula: Statement of ingredient requirements and planned product yield Currency Code Same as Discrete Not applicable Formula Quantity/Resource Usage Unit of Measure UOM: Unit of Measure Not applicable Not applicable Scale Type: The proportional or disproportional increase or decrease of product, byproduct, or ingredient quantities in a formula or batch. Shrink Basis Factor Not applicable Not applicable Routing: A sequenced set of operations to perform to complete a production batch. Not applicable Routing Quantity Phantom Not applicable Make or Buy Not applicable Not applicable Routing Unit of Measure Included in Rollup Same as Discrete Based on Rollup Not applicable Extended Quantity or Rate/Amount Not applicable Not applicable Operation Inventory Asset Costed. Not applicable Not applicable Step Quantity Not applicable Step Quantity Unit of Measure Not applicable Process Quantity Not applicable Process Quantity Unit of Measure Not applicable Resource Count Not applicable Activity Factor Error: A detailed line level error message appears if you update a simulation and the program does not process. Same as Discrete -
-
To create a new simulation for particular components, resource usage rates, and user defined cost of an item or resource rates; change the value and select Simulate.
To display a previously created simulation
-
In the Simulation Code field for the simulation just created, enter the value of a previous simulation.
You can use Member Selection to search for values of previous simulations using the following values:
-
Simulation Code
-
Simulation by Date
-
Simulation by Description
-
Simulation by User
See: Using the Member Selector
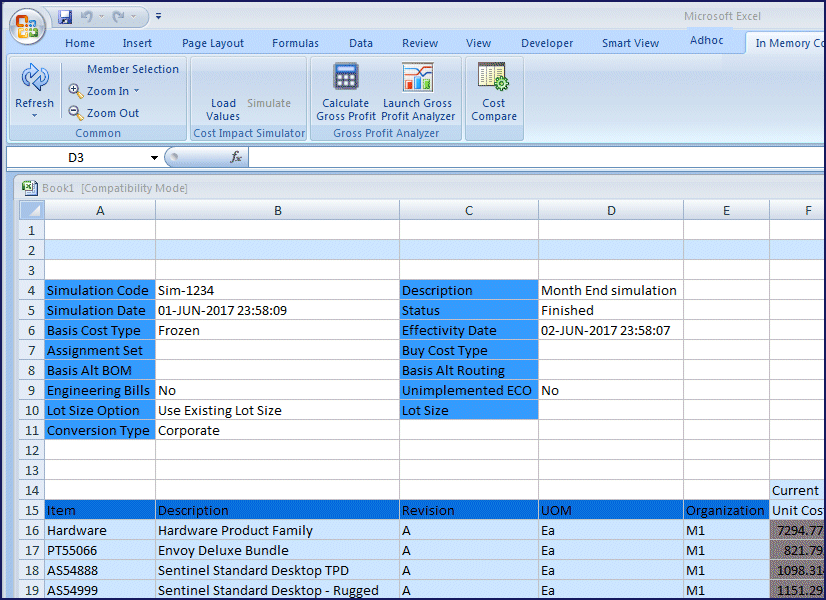
-
-
Select Load Values.
This populates the current values of the Inventory, WIP and In Transit for the impacted items in the basis cost type; and also populates the corresponding values for the simulation. You can then compare the values side by side.
Modifying Cost Simulation Results
You can test and update simulations from the results displaying on the View Detail page by modifying cost values and running the Simulation Calculation script again. The Update Simulation program does the following:
-
Creates a new simulation based on the new values entered.
-
Enables you to Zoom Out from the top parent assembly to see the updated simulated cost of all assemblies in the summary layout.
Any simulation code can be removed using Purge Simulation background process, see: Background Processes
To modify cost simulation details
-
On the View Detail page, for either the Discrete or Process application, select the costs you want to change.
You can update the quantity, rate or amount, and unit cost for the following entities as shown in the following table:
Entity Qty/Rate or Amount Unit Cost Component Yes No Resource Yes Yes Overhead No Yes Outside processing (OSP) Yes Yes Material No Yes Material Overhead (for Discrete only) No Yes -
Select Simulate to display the Update Simulation dialog box.
-
Choose Launch.
-
After the simulation successfully processes, choose Close.
The View Detail page refreshes with values based on the new modified values entered.
Related Topics