Klassische Kampagne - Dynamische Inhalte auswählen
Wichtig: Diese Informationen gelten nur für klassische E-Mail-Kampagnen, die das bisherige Kampagnen-Dashboard verwenden. Weitere Informationen zum E-Mail-Nachrichtendesigner
In diesem Schritt fügen Sie dem Kampagnendokument dynamischen Inhalt hinzu. Weitere Informationen zu dynamischem Inhalt finden Sie unter Erläuterungen zu dynamischen Inhalten.
Vorbereitung:
Bevor Sie dynamischen Inhalt hinzufügen können, müssen Sie Folgendes tun:
- Empfänger auswählen
- Nachrichteninhalt festlegen
- Bereiche für dynamischen Inhalt im Kampagnendokument festlegen
Die Bereiche für dynamischen Inhalt legen fest, wo im Dokument das Modul angezeigt wird.Tipp: Wenn Ihr Dokument noch keine Bereiche für dynamischen Inhalt enthält oder Sie weitere Bereiche hinzufügen möchten, befolgen Sie die untenstehenden Anweisungen zum Hinzufügen von Bereichen mit dynamischem Inhalt.
Dynamische Inhalte erstellen
Auf dieser Seite sind die Module für dynamischen Inhalt der Kampagne aufgelistet. In der Liste weist ![]() oder
oder ![]() in der Spalte Im Dokument darauf hin, dass das Modul im Dokument verwendet wird. Kein Symbol bedeutet, dass das dynamische Inhaltsmodul nicht im Dokument verwendet wird.
in der Spalte Im Dokument darauf hin, dass das Modul im Dokument verwendet wird. Kein Symbol bedeutet, dass das dynamische Inhaltsmodul nicht im Dokument verwendet wird.
Sie können ein vorhandenes Modul oder eine vorhandene Vorlage kopieren oder ein neues Modul bzw. eine neue Vorlage erstellen.
Sie müssen für jedes Modul die Regeln definieren, die festlegen, welche Inhalte im Modul angezeigt werden. Sie können die Regeln in einer beliebigen Reihenfolge festlegen und sie dann in der Reihenfolge sortieren, in der sie ausgewertet werden sollen.
So erstellen Sie einen Bereich für dynamischen Inhalt::
- Klicken Sie auf Designer öffnen.
Der Designer wird geöffnet.
- Wählen Sie die Registerkarte Bearbeiten aus.
- Folgen Sie den Anweisungen zum Thema Dynamische Inhalte einfügen.
So legen Sie ein Modul für dynamischen Inhalt fest::
- Klicken Sie auf Dynamischen Inhalt definieren.
Der Editor wird geöffnet.
- Ändern Sie bei Bedarf den Namen im Feld Name.
Der Name darf nur die folgenden Zeichen enthalten: A-Z a-z 0-9 Leerzeichen! - = @ _ [ ] { }
- Um ein vorhandenes Modul zu verwenden, wählen Sie das Modul in der Dropdown-Liste Kopieren aus aus.
- Damit das Modul im Bericht für dynamischen Inhalt aufgeführt wird, aktivieren Sie das Kontrollkästchen Für Reporting tracken.
- Folgen Sie den Anweisungen unten zum Definieren von Regeln für dynamischen Inhalt.
Regeln für dynamischen Inhalt festlegen und sortieren
Tipp: Sie können die Regeln in einer beliebigen Reihenfolge hinzufügen und sie dann in der Reihenfolge sortieren, in der sie abgearbeitet werden sollen.
So definieren Sie eine Regel:
- Klicken Sie auf Regel für dynamischen Inhalt hinzufügen.
Der Regeldefinitionsbereich wird geöffnet.
- Geben Sie den Namen der Regel in das Feld Regelname ein.
Der Regelname darf nur die folgenden Zeichen enthalten: A-Z a-z 0-9 Leerzeichen! - = @ _ [ ] { }
- Definieren Sie die Regel mit den Optionen Feld, Bedingung und Wert.
- Geben Sie an, welche Inhalte angezeigt werden, wenn die Bedingungen für die Regel erfüllt sind:
- Um den Dokumententyp anzugeben, für den die Regel gilt, wählen Sie die Registerkarte "HTML" oder "Text".
- Wählen Sie die Art des zu verwendenden Inhalts aus:
- Text - Nur Text wird verwendet. Sie können ihn in die Felder unten eingeben. Der Text kann Integrierte Funktionen von Oracle Responsys sowie anderen Text beinhalten, der für das Format, das Sie gerade bearbeiten, geeignet ist. Wenn Sie diese Option auswählen, können Sie auch Partnerinhalte verwenden, wenn solche verfügbar sind. Die Anbieter von Partnerinhalten werden vom Accountadministrator festgelegt. Weitere Informationen finden Sie unter Informationen zu Partnern für dynamischen Inhalt.
- Dokument - das Dokument, das Sie aus einem Ordner Ihres Accounts auswählen, wird verwendet
- Nichts - Nichts wird verwendet, z. B. als Standardregel
So sortieren oder löschen Sie Regeln:
Regeln werden von oben nach unten ausgewertet.
- Um die Regeln zu sortieren, verwenden Sie
 und
und  .
. - Um eine Regel zu löschen, klicken Sie auf Löschen. Auf der angezeigten Bestätigungsseite klicken Sie auf OK.
Beispiel für eine Regel
Die folgende Abbildung zeigt eine Regel mit dem Namen "San Francisco". Im Feld "CITY_ equals SF" zeigt die Regel den Text "Willkommen in der Bucht von San Francisco!" an.
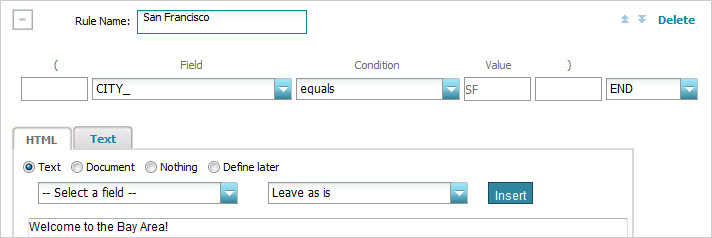
Informationen zu Partnern für dynamischen Inhalt
Sie können Engines für Produkt- und Angebotsempfehlungen verwenden, um zielgerichtete Inhalte für Ihre Kampagne zu verwenden. Wenn der Accountadministrator Ihren Account für Anbieter von Partnerinhalten freigeschaltet hat, können Sie sie in Ihren Kampagnen verwenden.
So verwenden Sie Partnerinhalte:
- Wählen Sie in der Dropdown-Liste den Anbieter von Partnerinhalt aus.
- Klicken Sie auf Tags einfügen, um die Standardpartnertags einzufügen.
- Bearbeiten Sie die Tags nach Bedarf für Ihre Kampagne.
Erstellen einer dynamischen Betreffzeile
Wenn Sie beim Festlegen der Nachrichteninhalte Dynamisches Inhaltsmodul für Betreffzeile verwenden ausgewählt haben, müssen Sie die Betreffzeile in diesem Schritt erstellen.
Sie können Textersetzungsfelder einfügen und Regeln festlegen, wie für andere dynamische Inhaltsmodule auch.
So erstellen Sie eine dynamische Betreffzeile::
- Klicken Sie auf Dynamischer Betreff.
Der Bereich zur Bearbeitung der Betreffzeile wird geöffnet.
- Setzen Sie den Mauszeiger im Feld Betreffzeile an die Stelle, an der das Feld angezeigt werden soll.
- Wählen Sie das Feld in der Dropdown-Liste Name aus.
- Um eine bestimmte Formatierung für das Feld auszuwählen, beispielsweise dass der erste Buchstabe ein Großbuchstabe sein soll, wählen Sie das Format in der Dropdown-Liste neben dem Namen aus.
- Klicken Sie auf "Einfügen".
- So fügen Sie ein Feld in die Betreffzeile ein:
- Legen Sie Regeln wie für alle anderen Module für dynamischen Inhalt fest. Verwenden Sie in diesem Fall jedoch nur Text für die Betreffzeile.
- Damit die Betreffzeile im Bericht für dynamischen Inhalt aufgeführt wird, aktivieren Sie das Kontrollkästchen Für Reporting tracken.
- Um diesen Schritt auf Fehler zu prüfen, klicken Sie auf Speichern und dann auf
 .
.
Das Fenster "Fehler" wird geöffnet und zeigt für jeden Schritt die Fehler an. Um das Fenster "Fehler" zu schließen, klicken Sie auf  .
.
- Um mit dem nächsten Schritt, Externes Tracking aktivieren, fortzufahren, klicken Sie auf Speichern und weiter.
Verwandte Themen
- Kampagne - Allgemeine Kampagneneigenschaften definieren
- Kampagne - Empfänger auswählen
- Kampagne - Proof- und Seedlisten auswählen
- Kampagne - Auswahl zusätzlicher Datenquellen
- Kampagne - Nachrichteninhalte einrichten
- Kampagne - Externes Tracking aktivieren
- Kampagne - Linktracking einrichten
- Kampagne - Anhänge auswählen
- Kampagne - Standardwerte und Variablen einrichten
- Kampagne - Mit dem Kampagnen-Dashboard arbeiten
- Kampagne - Vorschau auf Dokumente und Formulare
- Kampagne - Links testen
- Kampagne - Zustellbarkeitstests ausführen
- Kampagne - Kampagnenoptionen überprüfen
- Kampagne - Prooftest senden
- Kampagne - Eine Kampagne starten
- Kampagnen-Dashboard
- Der Kampagnenassistent im Überblick