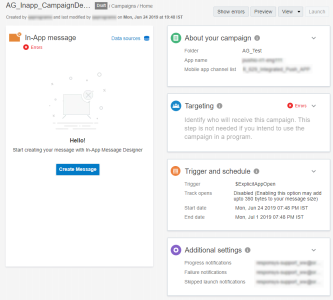In-App-Kampagnen mit dem neuen Kampagnendesigner starten
Wichtig: Diese Informationen gelten für den In-App-Kampagnendesigner, der für neue Accounts nach Version 19C aktiviert und für bestehende Accounts kontrolliert verfügbar ist. Um Zugriff auf diese Funktion für vorhandene Accounts anzufordern, melden Sie sich bei My Oracle Support an, und erstellen Sie eine Serviceanfrage. Wenn der Kampagnendesigner für Ihren Account noch nicht eingeführt wurde, finden Sie unter App-Kampagnenarbeitsmappe verwenden weitere Informationen.
Wenn Sie herausfinden möchten, wie sich der In-App-Designer von der alten App-Kampagnenarbeitsmappe unterscheidet, finden Sie unter Änderungen am In-App-Kampagnendesigner Informationen dazu. Eine Aufgliederung der neuen visuellen Darstellungen des Kampagnendesigners finden Sie unter Visuelle Darstellungen im In-App-Kampagnendesigner - Überblick.
Der neue Kampagnendesigner verfügt über einen vereinfachten Workflow und eine benutzerfreundliche Oberfläche. Nutzen Sie den Kampagnendesigner als Teil Ihrer Kundenbindungsstrategie, indem Sie Kunden über eine personalisierte Kommunikation erreichen. Mit In-App-Kampagnen können Sie Alerts oder vollständige Landingpages beim Auftreten einer bestimmten Aktion aus Ihrer App anzeigen. In-App-Nachrichten können entweder angezeigt werden, wenn die App geöffnet wird, oder wenn ein benutzerdefiniertes Triggerereignis auftritt, wie z.B. das Hinzufügen eines Artikels zum Warenkorb. In-App-Kampagnen können an Benutzer mit Opt-out gesendet werden. Pushkampagnen hingegen schließen Benutzer mit Opt-out aus.
Hinweis: Die benutzerdefinierten Triggerereignisse müssen von Ihrem App-Entwickler konfiguriert werden. Sie müssen den Namen des benutzerdefinierten Triggerereignisses erhalten.
Sie können Audio- und Videoinhalt sowie dynamischen Inhalt in In-App-Nachrichten einschließen. Eine In-App-Kampagne kann nur einer App zugeordnet werden und verwendet dieselbe Profiltabelle wie die App.
Mit dem Kampagnendesigner können Sie in vier Schritten Kampagnen erstellen und starten:
- Kampagne erstellen und Zielgruppenselektion definieren
- Personalisiertes Messaging erstellen
- Kampagnen testen
- Kampagnen starten
So navigieren Sie zum Kampagnendesigner:
- Klicken Sie in der seitlichen Navigationsleiste auf
 Kampagnen, und wählen Sie Kampagnen verwalten aus.
Kampagnen, und wählen Sie Kampagnen verwalten aus.Die Seite Kampagnen verwalten wird geöffnet.
- Klicken Sie auf Kampagne erstellen, oder öffnen Sie eine vorhandene Kampagne.
Schritt 1: Gezielte Kampagne erstellen
- In-App-Kampagne erstellen
- App auswählen und Bereich Informationen zu Ihrer Kampagne konfigurieren
- Bereich Zielgruppenselektion konfigurieren, um sicherzustellen, dass Ihre Kampagne gezielt ist
- Bereich Trigger und Zeitplan konfigurieren
- Bereich Zusätzliche Einstellungen konfigurieren