Campanha Clássica – Visualizando Documentos e Formulários
Importante: essa informação se aplica a Campanhas de E-mail Clássicas que usam o Painel da Campanha herdado. Saiba mais sobre o Editor de Mensagem de E-mail.
Na etapa Visualizar de uma Campanha Clássica, você pode visualizar sua mensagem para ver exatamente como ela aparecerá para seus destinatários.
A ilustração a seguir mostra as opções que você pode selecionar para visualizações.
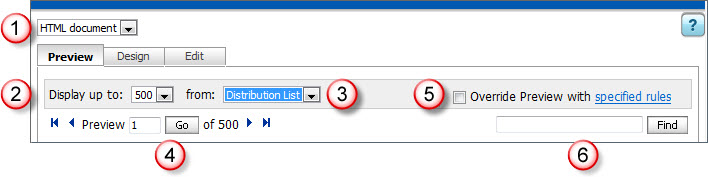
 Tipo de documento
Tipo de documento
Se a sua campanha inclui conteúdo em HTML e texto sem formatação, selecione o documento a visualizar.
 Número de registros a exibir
Número de registros a exibir
Por exemplo, se você selecionar 25 registros, você visualizará a campanha para os primeiros 25 registros da lista.
 Grupo a usar para visualização
Grupo a usar para visualização
Selecione uma das seguintes opções:
Grupo de Prova — disponível apenas se uma Lista de Prova estiver associada à campanha. Usa os destinatários em sua Lista de Prova.
Visualização Rápida — disponível apenas se a lista associada à campanha contiver mais de 100.000 registros. Usa uma amostra aleatória de seu público-alvo. A lista Visualização Rápida é produzida usando o mesmo algoritmo que a Contagem Rápida do filtro.
Lista de Distribuição — usa toda a lista de distribuição.
 Mover-se pelos registros
Mover-se pelos registros
Use  ,
,  ,
,  ,
,  para mover pelos destinatários de um grupo selecionado. Para ir para um registro específico, insira o número do registro no campo Visualizar e clique em Ir.
para mover pelos destinatários de um grupo selecionado. Para ir para um registro específico, insira o número do registro no campo Visualizar e clique em Ir.
 Sobrepor Visualização
Sobrepor Visualização
Ao testar conteúdo dinâmico, use esta opção para exibir sua mensagem como ela apareceria para os destinatários atendendo as condições da regra especificada.
Para usar esta opção:
- Marque a caixa de seleção Sobrepor Visualização.
- Clique em regras especificadas para abrir a página Regras Especificadas de Conteúdo Dinâmico.
- Selecione as regras que deseja usar.
- Clique em Aplicar.
Você pode ver ícones de diferentes cores para os módulos de conteúdo dinâmico:
- Ícone vermelho — indica um problema com o conteúdo dinâmico do documento. Clique em Inválidopara ver detalhes sobre o problema.
- Ícone cinza — o conteúdo dinâmico está corretamente definido, mas existe um problema com seu uso no documento.
- Ícone faltando — o módulo de conteúdo dinâmico não foi incluído no documento.
- Ícone verde — nenhum erro.
 Localizar um destinatário específico
Localizar um destinatário específico
Use Localizar para pesquisar uma string em um endereço de e-mail.
Próximas etapas:
- Para verificar se há erros nesta etapa, clique em Salvar e depois clique em
 .
.
A janela Erros aparece, mostrando os erros de cada etapa. Para fechar a janela Erros, clique em  .
.
- Para ir para a próxima etapa, links de teste, clique em Salvar e Avançar.
Relacionado
- Campanha – Definindo Características Gerais da Campanha
- Campanha – Selecionando Destinatários
- Campanha – Selecionando Lista de Provas e Seeds
- Campanha – Selecionando Origens de dados Adicionais
- Campanha – Configurando Conteúdo de Mensagem
- Campanha – Selecionando Conteúdo Dinâmico
- Campanha – Habilitando Rastreamento Externo
- Campanha – Configurando Rastreamento de Link
- Campanha – Selecionando Anexos
- Campanha – Definido Padrões e Variáveis
- Campanha – Revisando o Painel da Campanha
- Campanha – Testando Links
- Campanha – Executando Testes de Possibilidade de Entrega
- Campanha – Verificando Opções de Campanha
- Campanha – Enviando um Teste de Prova
- Campanha – Enviando uma Campanha
- Painel da Campanha
- Visão Geral do Assistente de Criação de Campanha