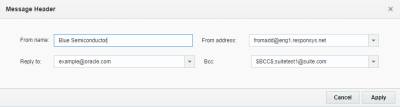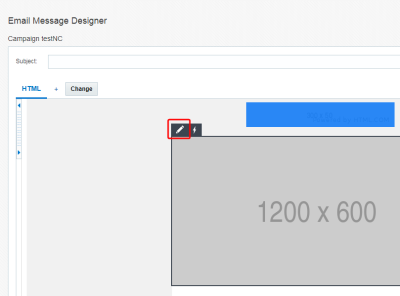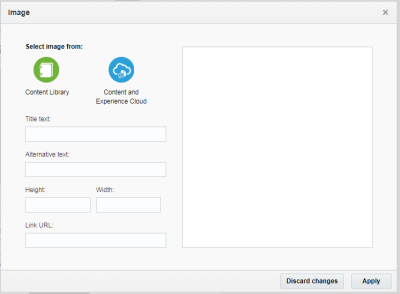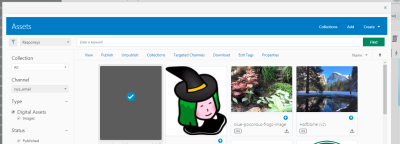Trabalhando com o Conteúdo da Mensagem
Importante: essa informação se aplica ao Editor de Mensagem de E-mail. Fale com seu Administrador de Conta sobre o acesso a esse recurso.
Observação: com a versão 19C, agora o caderno de trabalho da campanha por e-mail tem uma interface atualizada e é denominado Editor da Campanha por E-mail. Ao contrário do Editor de Campanha, não houve grandes mudanças na interface do Editor de Mensagem. O Editor da Campanha por E-mail está habilitado para todas as novas contas posteriores à versão 19C, e sob disponibilidade controlada para contas existentes. Para acessar esse recurso para contas existentes, faça logon no My Oracle Support e crie uma solicitação de serviço. Para saber mais sobre essa alteração, consulte Alterações do Editor da Campanha por E-mail.
Com o Editor de Mensagem, você pode adicionar conteúdo HTML e de texto à sua campanha por e-mail. Neste tópico, você aprenderá sobre:
Criando uma mensagem de um arquivo
O Editor de Mensagem de E-mail facilita o uso de um modelo em sua mensagem de e-mail. No entanto, em vez disso, você pode criar um e-mail usando um arquivo. Você pode usar conteúdo da Biblioteca de Conteúdo, um arquivo do seu computador ou criar um novo documento desde o começo. Novos documentos são adicionados à Biblioteca de Conteúdo.
O Editor de Mensagem de E-mail é compatível com os seguintes tipos de arquivo:
- HTML
- TXT
- JPG
- GIF
- PNG
- BMP
- SWF
O tamanho do arquivo não deve exceder 1.000 KB. Para usar arquivos maiores, faça logon em My Oracle Support e crie uma solicitação de serviço.
Observação: nas etapas a seguir, pressupõe-se que você não tem o editor de rich text habilitado. Saiba mais sobre as definições do editor de rich text.
Para criar uma mensagem de e-mail a partir de um arquivo:
- Na barra de navegação lateral, clique em
 Campanhas e selecione Gerenciar Campanhas.
Campanhas e selecione Gerenciar Campanhas.A página Gerenciar campanhas é aberta.
- Clique em Criar Campanha.
- Na caixa de diálogo Criar campanha, selecione E-mail.
- Insira as informações básicas sobre a campanha por e-mail. Clique em Concluído.
- Clique na guia Criar do arquivo.
- Escolha como você quer criar o conteúdo da mensagem.
Você pode escolher um arquivo na Biblioteca de Conteúdo ou no computador. Para criar um arquivo do começo, clique em Criar novo documento. Novos documentos são adicionados à Biblioteca de Conteúdo
Conteúdo de texto sem formatação da mensagem
No Editor de mensagem por e-mail, as mensagens de e-mail com texto sem formatação podem ser personalizadas, conter links para campanhas baseadas em HTML e oferecerem suporte a rastreamento de conversão de cliques. Para criar a versão de texto sem formatação da campanha por e-mail, você pode usar um arquivo de texto da Biblioteca de Conteúdo ou do computador. Você também pode criar uma versão automaticamente com o conteúdo da mensagem HTML.
Para criar uma mensagem de texto sem formatação:
- Com o e-mail aberto no Editor de Mensagem, clique em + ao lado da guia HTML.
- Escolha como criar um conteúdo de mensagem sem formatação.
Você pode escolher um arquivo na Biblioteca de Conteúdo ou no computador. Para gerar automaticamente a mensagem de texto sem formatação, clique em Gerar Automaticamente de HTML. Novos documentos são adicionados à Biblioteca de Conteúdo.
Depois de criar sua mensagem de texto sem formatação, você pode alternar entre as versões de texto e HTML usando as guias.
Editando código-fonte em HTML
Observação: nas etapas a seguir, pressupõe-se que você não tem o editor de rich text habilitado. Saiba mais sobre as definições do editor de rich text.
Você pode usar o Editor de Mensagem para ver o código-fonte em HTML e a exibição em tempo real do seu e-mail lado a lado.
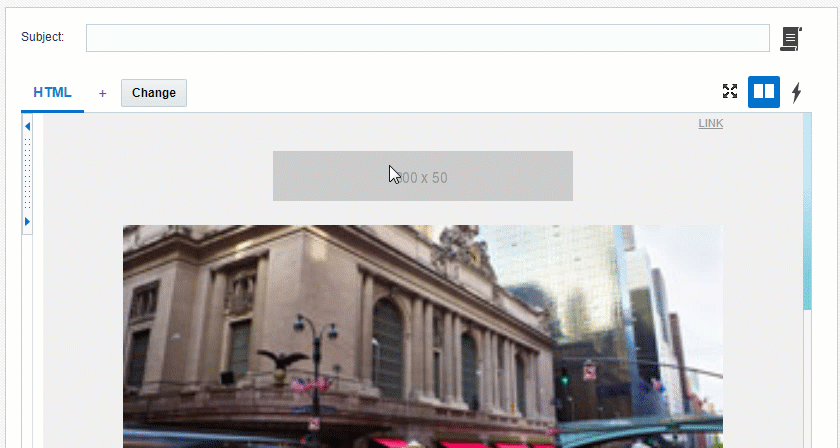
Personalizar a mensagem do e-mail
Você pode personalizar uma linha de assunto ou uma mensagem de e-mail usando um token de personalização. Um token de personalização é a seleção de uma coluna cujo valor deve ser inserido dinamicamente no e-mail com os valores únicos do assinante. Por exemplo, o nome, o sobrenome, o status de associação, o número do cliente ou qualquer outro valor do assinante que tenha sido projetado para a lista de perfis de uma conta. Os dados das colunas em uma PET, uma tabela complementar, um grupo de segmentos ou uma variável dinâmica também podem ser usados para um token de personalização.
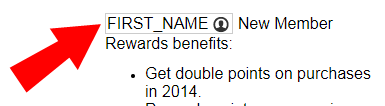
Você pode personalizar ainda mais a campanha usando conteúdo dinâmico. Saiba como trabalhar com conteúdo dinâmico .
Para adicionar um token de personalização:
- Com um e-mail aberto no Editor de Mensagem de E-mail, escolha uma opção:
- Posicione o cursor onde quiser inserir o token de personalização e clique em Inserir token de personalização
 .
. - Escolha a lista que deseja usar. Se uma lista de perfis não estiver atribuída à campanha, o Oracle Responsys solicitará que você selecione uma lista de perfis. Depois de selecionar uma lista de perfis, um token de personalização pode ser criado com base nas colunas na lista.
- Localize a coluna na lista e a arraste para o painel da direita.
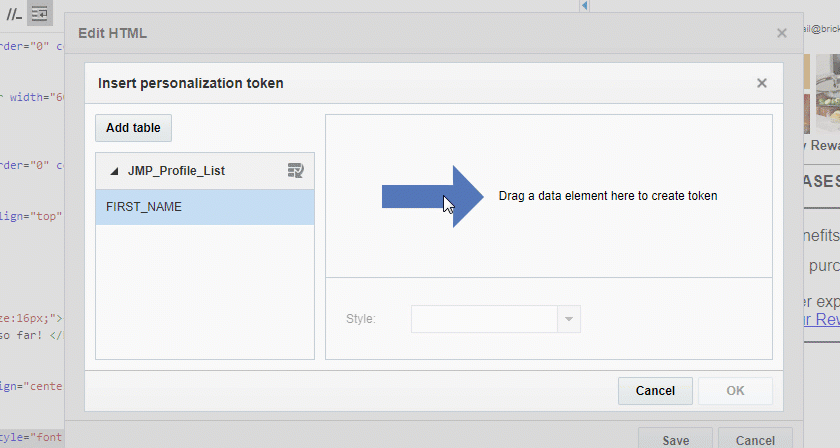
Dica: se a coluna não aparecer na lista, clique em Adicionar colunas
 . Para adicionar uma origem de dados, clique em Adicionar tabela. Para obter mais informações sobre como adicionar colunas e origens de dados, consulte Editor de Mensagem de E-mail - Trabalhando com Origens de Dados.
. Para adicionar uma origem de dados, clique em Adicionar tabela. Para obter mais informações sobre como adicionar colunas e origens de dados, consulte Editor de Mensagem de E-mail - Trabalhando com Origens de Dados. - Como opção, selecione um estilo de formatação na lista suspensa Estilo.
- Clique em OK.
Trabalhando com o cabeçalho da mensagem
O cabeçalho da mensagem inclui Nome do Remetente, Endereço do Remetente, Endereço de Resposta e endereço CCo (se estiver definido para a conta).
O Nome do Remetente e o Endereço do Remetente são exibidos na parte superior da tela. Para ver o endereço de resposta e CCO , aponte para a seção de cabeçalho.
Para editar o cabeçalho:
Os seguintes campos de cabeçalho podem ser configurados:
- Nome do Remetente
Por padrão, é o nome do remetente que o Administrador da Conta definiu para todas as campanhas. Você pode alterar isso em qualquer nome e usar a Linguagem de Personalização da Responsys (RPL, Responsys Personalization Language) para personalizá-la. Saiba mais sobre a RPL. - Endereço do Remetente
O endereço de e-mail para o qual as mensagens devolvidas são retornadas. Essa lista inclui os endereços de e-mail de todos os usuários da conta. - Endereço de resposta
O endereço de e-mail para o qual as respostas manuais são enviadas. Dependendo de como sua conta está configurada, você pode inserir qualquer endereço para resposta. Do contrário, suas opções são limitadas aos endereços de todos os usuários da conta. As opções são configuradas pelo Administrador da Conta - CCO
Se endereços CCO estiverem habilitados para a conta, você poderá selecionar os endereços de e-mail para os quais deseja enviar o CCO. Os endereços CCO são gerenciados no nível da conta enviando uma Solicitação de Serviço (SR) por meio do My Oracle Support (MOS).
Inserindo imagens
Você pode inserir imagens a mensagens da campanha para incluir componentes de conteúdo HTML. Isso se aplica a Mensagens de E-mail, No Aplicativo e Push em Rich Text, bem como a Campanhas do Centro de Mensagens. As imagens podem ser inseridas da Biblioteca de Conteúdo ou do Content and Experience Cloud.
Para inserir imagens:
- No Editor de Mensagem de E-mail, selecione o componente HTML ao qual deseja adicionar a imagem.
-
Clique em Editar.
- Clique em Imagem na barra de ferramentas.
-
Selecione uma origem para a imagem.
-
Para inserir uma imagem da Biblioteca de Conteúdo ou de um URL externo:
- Clique em Biblioteca de Conteúdo.
-
Selecione o método para inserir uma imagem.
- Da Biblioteca de Conteúdo: selecione essa opção para procurar suas imagens do Responsys ou para carregar uma imagem da sua máquina.
- Insira URL: selecione esta opção para inserir a localização de uma imagem na Web para ser inserida.
- Clique em Selecionar.
-
Para inserir uma imagem do Oracle Content and Experience Cloud:
- Clique em Content and Experience Cloud.
- Insira suas credenciais do Content and Experience Cloud no local que aparece.
-
As imagens do tipo da campanha aparecerão.
Se as suas imagens não forem exibidas, consulte Configurando Canais de Publicação do Oracle Content and Experience Cloud para ter certeza de que configurou seus Canais de Publicação corretamente.
-
-
Se aplicável, especifique detalhes da imagem:
- Texto do título: insira um título para sua imagem.
- Texto alternativo: insira um texto alternativo para sua imagem. Isso será útil caso não seja possível encontrar ou exibir sua imagem.
- Altura: insira uma altura para redimensionar a imagem.
- Largura: insira uma largura para redimensionar a imagem.
- URL do Link: insira a localização da imagem na Web.
- Clique em Aplicar.

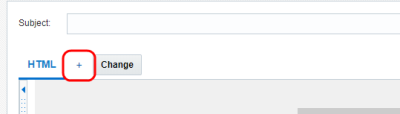
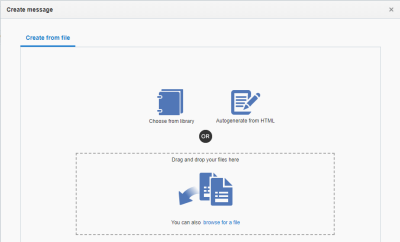
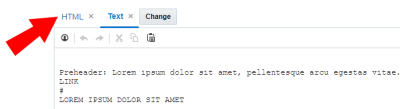
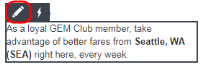
 .
.