Push – Elaborando uma campanha
Observação: com a versão 19C, o caderno de trabalho da campanha push tem uma interface atualizada e agora é denominado Editor da Campanha Push. Ao contrário do Editor de Campanha, não houve grandes mudanças na interface do Editor de Mensagem. O Editor da Campanha por E-mail está habilitado para todas as novas contas posteriores à versão 19C, e sob disponibilidade controlada para contas existentes. Para acessar esse recurso para contas existentes, faça logon no My Oracle Support e crie uma solicitação de serviço. Para saber mais sobre essa alteração, consulte Alterações do Editor da Campanha Push.
Importante: esse recurso só estará disponível se estiver habilitado para a sua conta.
Nesta etapa, você usa o Editor de Mensagem de Push para criar e editar as mensagens e configurar opções de campanha. Para obter uma descrição do Editor de Mensagem de Push, consulte Visão Geral do Editor de Mensagem de Push.
Tarefas:
Criando mensagens
Por padrão, você cria uma mensagem global para todas as plataformas que o aplicativo suporta. Opcionalmente, você pode criar outra mensagem para cada plataforma (iOS, Android e Windows). Se você não criar uma mensagem específica para a plataforma, a mensagem global será usada para essa plataforma.
Para criar uma mensagem de notificação push: digite sua mensagem na tela.
Conforme você cria sua mensagem, o painel direito mostra uma Exibição Ativa de como a mensagem aparecerá no dispositivo. Observe que essa visualização não mostra a personalização.
Dica: use o botão da barra de ferramentas  para personalizar a mensagem.
para personalizar a mensagem.
Para criar uma mensagem para uma plataforma específica:
- Clique em Adicionar plataforma.
A caixa de diálogo Selecionar Plataforma será aberta.
- Selecione a plataforma que deseja.
Dica: para criar uma mensagem para todas as plataformas e marque a caixa de seleção Selecionar tudo.
Uma guia para cada plataforma é exibida no Editor de Mensagem.
- Clique na guia desejada e crie a sua mensagem na tela.
Enviar a mensagem para o centro de mensagens
Importante: esse recurso só estará disponível se estiver habilitado para a sua conta.
Se o seu aplicativo incluir um ou mais centros de mensagens, você poderá enviar a sua mensagem ao centro de mensagens, além de uma notificação push. Entre em contato com o desenvolvedor do seu aplicativo para descobrir se o aplicativo inclui centros de mensagens. Para recuperar mensagens do centro de mensagens do Oracle Responsys, o desenvolvedor do seu aplicativo também precisará estar integrado com o SDK do Responsys Mobile App. Se você quiser enviar sua mensagem para um centro de mensagens diretamente sem enviar uma notificação push, crie uma Campanha do Centro de Mensagens em vez disso.
Observação: são aplicados encargos adicionais a todas as mensagens do centro de mensagens. Essas mensagens são consideradas mensagens Push adicionais.
Quando você opta por enviar uma mensagem ao centro de mensagens, a mensagem permanece disponível para recuperação pelo aplicativo quando a campanha é enviada. A mensagem permanece disponível para recuperação indefinidamente ou até a data de expiração especificada.
Observação: as informações mostradas no centro de mensagens dependem da forma como ele foi projetado. Por exemplo, se você especificar um ícone de mensagem, ele só será exibido se o centro de mensagens tiver suporte para ícones. Entre em contato com o desenvolvedor do seu aplicativo para descobrir os campos aos quais o centro de mensagens oferece suporte.
Para enviar a mensagem ao centro de mensagens:
- Clique em
 ao lado de Enviar para centro de mensagens.
ao lado de Enviar para centro de mensagens. - Na caixa de diálogo de centro de Mensagens, selecione Sim.
- Digite o assunto da mensagem.
Este campo é obrigatório. Esse é o assunto que será mostrado no centro de mensagens.
- Na lista Centro de Mensagens de Destino, selecione o centro de mensagens ao qual as mensagens serão enviadas.
A lista mostra todos os centros de mensagens criados pelo desenvolvedor para o aplicativo.
- No campo Ícone de mensagem, digite a localização do ícone a ser exibido para a mensagem.
O ícone só será mostrado se o centro de mensagens tiver suporte para ícones.
- Opcionalmente, especifique a data/hora de expiração da mensagem.
A mensagem permanecerá disponível para recuperação pelo aplicativo até a data de expiração especificada. Se você não especificar uma data de expiração, a mensagem permanecerá disponível para recuperação indefinidamente.
-
Opcionalmente, selecione se a mensagem push deve ou não incrementar o ícone de selo do aplicativo. A seleção de Incrementar Selo no Ícone do Aplicativo incrementará o selo no ícone do aplicativo com a mensagem push.
Importante: antes da implementação desse recurso, os aplicativos devem implementar a lógica para limpar a contagem de selos no ícone do aplicativo. Consulte o Mobile App Configuration Guide para obter instruções.
- Clique em Concluído.
Seleção da forma como o aplicativo responde à abertura de uma notificação
Você pode selecionar uma das seguintes opções na lista Ação da Notificação:
- Iniciar Aplicativo
Abre o aplicativo. Você pode adicionar botões de Notificação Interativa a campanhas que iniciam um aplicativo. - Abrir URL
Abre o URL especificado. Você pode adicionar botões de Notificação Interativa a campanhas que abrem um URL. - Abrir Mensagem em Rich Text
abre uma mensagem em HTML com formatação
Adição de botões de Notificação Interativa
Importante: esse recurso só estará disponível se estiver habilitado para a sua conta.
Assista ao vídeo para saber mais.
Você pode adicionar botões de Notificação Interativa a campanhas que iniciam um aplicativo ou abrem um URL.
Os botões de Notificação Interativa também permitem que os usuários executem ações específicas, como Comprar agora ou Adicionar à lista de desejos e expressem preferências, como Aceitar ou Declinar.
Um clique pode abrir o link especificado (a ação de primeiro plano) ou descartar a notificação (a ação de segundo plano).
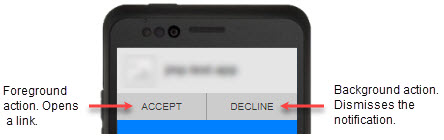
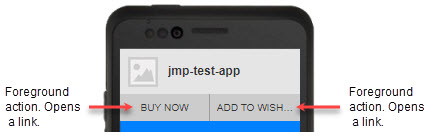
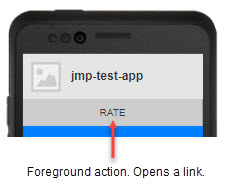
O Oracle Responsys oferece os botões de Notificação Interativa Padrão a seguir.
Certifique-se de usar somente os botões de Notificação Interativa Padrão suportados pelo seu aplicativo móvel. Cada botão requer que seu aplicativo móvel use uma versão do SDK do Responsys Mobile App com suporte ao botão.
Na lista a seguir, indicamos quais versões de SDK suportam os botões. Para saber qual versão do SDK seu aplicativo móvel usa, entre em contato com a equipe de desenvolvimento do seu aplicativo móvel.
- Aceitar OU Recusar
Dá ao destinatário a opção de aceitar ou recusar uma escolha descrita na notificação. Um clique em Aceitar abre um link. Ao clicar em Declinar, você descarta a notificação. (Disponível com o SDK 6.35 e uma versão posterior.) - Aceitar OU Recusar (Recusar Abra o URL)
Dá ao destinatário a opção de aceitar ou recusar uma escolha descrita na notificação. Um clique em uma das opções abre um link. (Disponível com o SDK 6.38 e uma versão posterior.) - Adicionar ao Carrinho
Adiciona o produto ou a oferta ao carrinho do destinatário. Um clique abre um link. (Disponível com o SDK 6.38 e uma versão posterior.) - Adicionar ao Carrinho OU Adicionar à Lista de Desejos
Dá ao destinatário a opção de adicionar o produto ou a oferta ao carrinho ou à Lista de Desejos dele. Um clique em uma das opções abre um link. (Disponível com o SDK 6.38 e uma versão posterior.) - Adicionar ao Carrinho OU Mais como Este
Dá ao destinatário a opção de adicionar o produto ou a oferta ao carrinho dele ou ver mais produtos ou ofertas, como os que são mostrados na notificação. Um clique em uma das opções abre um link. (Disponível com o SDK 6.38 e uma versão posterior.) - Adicionar ao Carrinho OU Compartilhar
Dá ao destinatário a opção de adicionar o produto ou a oferta ao carrinho dele ou permite que ele compartilhe o produto ou oferta com amigos. Um clique em uma das opções abre um link. (Disponível com o SDK 6.38 e uma versão posterior.) - Adicionar à Lista de Desejos
Adiciona o produto ou a oferta à Lista de desejos do destinatário. Um clique abre um link. (Disponível com o SDK 6.35 e uma versão posterior.) - Adicionar à Lista de Desejos OU Mais como Este
Dá ao destinatário a opção de adicionar o produto ou a oferta à Lista de Desejos ou permite que ele veja mais produtos ou ofertas, como os que são mostrados na notificação. Um clique em uma das opções abre um link. (Disponível com o SDK 6.38 e uma versão posterior.) - Adicionar à Lista de Desejos OU Compartilhar
Dá ao destinatário a opção de adicionar o produto ou a oferta à Lista de Desejos ou permite que ele compartilhe o produto ou oferta com amigos. Um clique em uma das opções abre um link. (Disponível com o SDK 6.38 e uma versão posterior.) - Comprar Agora
Adiciona o produto ou a oferta ao carrinho do destinatário e começa o fluxo de check-out. Um clique abre um link. (Disponível com o SDK 6.35 e uma versão posterior.) - Comprar Agora OU Adicionar à Lista de Desejos
Dá ao destinatário a opção de iniciar a compra ou adiciona o produto ou a oferta à Lista de Desejos. Um clique em uma das opções abre um link. (Disponível com o SDK 6.35 e uma versão posterior.) - Comprar Agora OU Mais como Este
Dá ao destinatário a opção de iniciar a compra ou permite que ele veja mais produtos ou ofertas, como os que são mostrados na notificação. Um clique em uma das opções abre um link. (Disponível com o SDK 6.38 e uma versão posterior.) - Comprar Agora OU Compartilhar
Dá ao destinatário a opção de iniciar a compra ou permite que ele compartilhe o produto ou a oferta com amigos. Um clique em uma das opções abre um link. (Disponível com o SDK 6.38 e uma versão posterior.) - Seguir
Permite que o recipiente siga essa marca (ou outra categoria, como Novidades). Um clique abre um link. (Disponível com o SDK 6.38 e uma versão posterior.) - I para a Vitrine
Permite que o destinatário vá para a vitrine dessa marca. Um clique abre um link. (Disponível com o SDK 6.38 e uma versão posterior.) - I para a Vitrine OU Seguir
Dá ao destinatário a opção de ir para a vitrine dessa marca ou seguir a marca. Um clique em uma das opções abre um link. (Disponível com o SDK 6.38 e uma versão posterior.) - Mais como Este
Permite que o destinatário veja mais produtos ou ofertas, como os que são divulgados na notificação. Um clique abre um link. (Disponível com o SDK 6.38 e uma versão posterior.) - Aceitar OU Negar
Dá ao destinatário a opção de aceitação ou negação de uma oferta. Um clique em Sim abre um link. Ao clicar em Não, você descarta a notificação. (Disponível com o SDK 6.38 e uma versão posterior.) - Aceitar OU Negar (Negar Abre o URL)
Dá ao destinatário a opção de aceitação ou negação de uma oferta. Um clique em uma das opções abre um link. (Disponível com o SDK 6.38 e uma versão posterior.) - Avaliação
Permite que o destinatário avalie a marca, o produto, a oferta ou os semelhantes dentro do aplicativo móvel. Um clique abre um link. (Disponível com o SDK 6.35 e uma versão posterior.) - Compartilhar
Dá ao destinatário a opção de compartilhar o produto ou a oferta com amigos. Um clique abre um link. (Disponível com o SDK 6.38 e uma versão posterior.) - Sim OU Não
Dá ao destinatário a opção para indicar Sim ou Não em resposta à notificação. Um clique em Sim abre um link. Ao clicar em Não, você descarta a notificação. (Disponível com o SDK 6.35 e uma versão posterior.) - Sim OU Não (Não Abre um URL)
Dá ao destinatário a opção para indicar Sim ou Não em resposta à notificação. Um clique em uma das opções abre um link. (Disponível com o SDK 6.38 e uma versão posterior.)
Além disso, você pode trabalhar com desenvolvedores de aplicativos para criar botões personalizados.
Para adicionar ou alterar botões de Notificação Interativa:
- Na Ação de Notificação, selecione Iniciar Aplicativo ou Abrir URL.
As Notificações Interativas não estão disponíveis para mensagens que abrem uma Mensagem em RTF.
- Clique em
 ao lado de Adicionar botões de notificação push e selecione Sim.
ao lado de Adicionar botões de notificação push e selecione Sim. - Selecione o botão que deseja adicionar e clique em Próximo.
Se o seu desenvolvedor de aplicativos tiver criado botões personalizados, eles serão exibidos na seção Botões de notificação personalizados.
- Quando necessário, especifique o URL a ser aberto quando o botão for clicado. (Consulte para obter mais detalhes. Trabalhe em conjunto com sua equipe de desenvolvimento de aplicativos móveis para obter os URLs corretos.)
- Clique em Concluído.
Especificação de um URL de link direto
Você pode especificar um URL estático, como http://www.mywebstore.com/product1, ou um URL personalizado. Você também pode especificar um URL baseado em um esquema de URL personalizado, como myappscustomscheme://products/product1.
Você pode personalizar o URL usando uma das seguintes opções:
Uma PET ou um campo de tabela complementar
Esse é o método mais comum.
Por exemplo, a PET inclui um campo COURSE_ID e você deseja que os destinatários inscritos em um curso específico acessem a página desse curso ao clicarem no link. Para fazer isso, você pode especificar o link usando a coluna como mostrado nos exemplos abaixo:
http://www.yourschool.com/courses/${COURSES_PET.COURSE_ID}
myappscustomscheme://course/${COURSES_PET.COURSE_ID}
O exemplo acima é útil quando você deseja enviar uma mensagem a um segmento de usuários e quer que cada um deles acesse uma página personalizada.
Uma variável dinâmica
Esse método é útil quando a mensagem é acionada por um sistema externo por meio de uma API de Serviços Web.
Você pode definir uma variável dinâmica em uma campanha e usar essa variável para personalizar um URL de link direto.
Por exemplo, suponha que você tenha criado uma variável dinâmica LOYALTY_STATUS para a campanha e queira que usuários com diferentes status acessem diferentes páginas. Nesse caso, você pode especificar o link usando a variável como mostrado nos exemplos abaixo:
http://www.durhamdenim.com/products/${LOYALTY_STATUS}
myappscustomscheme://products/${LOYALTY_STATUS}
Independentemente de você usar uma coluna ou uma variável dinâmica, também é possível personalizar um URL inteiro. Por exemplo, você pode incluir o URL no campo ou em uma variável dinâmica; em seguida, especifique o URL como:
${MYURL}
Para especificar um URL de link direto:
- Selecione Abrir URL na lista Ação de Notificação.
- Digite o URL no campo URL.
Usando Mensagens em Rich Text
Você pode selecionar uma das seguintes opções para Mensagens de Rich Text:
- Um arquivo da Biblioteca de Conteúdo ou de outro local no seu computador
O arquivo deve ser menor que 2K para iOS e que 4K para Android. As mensagens podem incluir Regiões de Conteúdo Dinâmico e você pode personalizá-los usando RPL padrão.
- Um URL externo publicamente disponível
Observe que você não pode personalizar um URL externo.
- Conteúdo hospedado no seu próprio domínio público
A hospedagem do seu conteúdo HTML permite atender com mais facilidade à limitação de tamanho de arquivo. Observe que você não pode personalizar mensagens em HTML hospedadas.
Para especificar um URL para uma Mensagem em Rich Text:
- Selecione Abrir Mensagem em Rich Text na lista Ação de Notificação.
- Selecione Inserir URL de conteúdo
- Especifique um URL do arquivo de conteúdo, selecione Inserir URL de conteúdo e insira o URL no campo URL e clique em Ir.
Para selecionar o arquivo de uma Mensagem RTF:
- Selecione Exibir Mensagem em Rich Text na lista Como deseja que o aplicativo responda à abertura de uma notificação?
- Selecione Selecionar ou fazer upload de conteúdo.
- Faça uma das seguintes opções:
Selecionar um arquivo na Biblioteca de Conteúdo:
- Clique em
 .
. - Selecione o arquivo que deseja e clique em Selecionar.
Dica: para exibir os arquivos lado a lado, clique em
 . Para exibir os arquivos como uma lista, clique em
. Para exibir os arquivos como uma lista, clique em  .
. - Como opção, altere o conjunto de caracteres e a pasta de carregamento.
- Clique em Iniciar Carregamento.
Informe o URL onde o conteúdo está localizado:
- Digite o URL em Inserir URL de conteúdo.
- Clique em Ir.
Arrastar arquivos para a tela:
- Arraste o arquivo de qualquer local do computador para a tela.
- Clique em Iniciar carregamento.
Carregue um arquivo do computador:
- Clique em Procurar um arquivo.
- Selecione o arquivo que deseja e clique em Abrir.
- Como opção, altere o conjunto de caracteres e a pasta de carregamento.
- Clique em Iniciar Carregamento.
- Clique em
Editar conteúdo de uma Mensagem em Richtext
Dependendo de como o Administrador da Conta configurar a sua conta, o Editor de Mensagem mostrará a Mensagem em Richtext de uma destes dois modos:
Painéis visuais e HTML lado a lado
Nesse modo, a mensagem é exibida em dois painéis lado a lado. O painel esquerdo exibe o código-fonte HTML, e o painel direito exibe a mensagem da forma como ela será exibida para os seus destinatários.
Use o painel HTML para editar o código HTML diretamente.
Você pode usar os botões da barra de ferramentas para editar conteúdo.
Guias Visual e Origem
Nesse modo, você pode editar a mensagem HTML na guia Origem, que mostra o código-fonte ou a guia Visual, que exibe a mensagem da forma como ela será exibida para os seus destinatários.
Para alternar entre as exibições visual e de código-fonte, clique no botão Origem ou Visual.
Você pode usar os botões da barra de ferramentas para editar conteúdo.
Habilitando o Rastreamento de Link
O rastreamento de link permite rastrear cliques de destinatários para a campanha. Para obter mais informações, consulte Entendendo as Tabelas de Links.
Quando configura o rastreamento de link, você pode usar uma tabela de links existente ou pode gerar uma tabela de links automaticamente.
Antes de começar:
- O Administrador da Conta deve habilitar a geração automática da tabela de links. Saiba como habilitar essa opção.
- No caso de campanhas para Aplicativo Móvel, a campanha deverá incluir conteúdo de Mensagem em Rich Text (HTML).
- Por padrão, as campanhas No Aplicativo incluem conteúdo de mensagem em Rich Text.
- Para campanhas Push, selecione Ação de Notificação: Abrir Mensagem em Rich Text.
Para habilitar o rastreamento de link em uma campanha:
- Com a mensagem aberta no Editor de Mensagem da campanha, clique em Rastreamento de Link.
Para campanhas Push , selecione a opção para incluir o conteúdo da Mensagem em Rich Text na sua mensagem. Isso fará com que o botão Rastreamento de Link seja exibido na página Editor de Mensagem.
- A definição Rastrear links deve estar marcada com Ativado.
- Escolha uma opção:
- Se quiser usar uma Tabela de Links existente, clique em Selecionar tabela de links e localize a tabela de links que deseja usar.
- Se quiser gerar uma nova Tabela de Links, clique em Gerar tabela de links. O Oracle Responsys gera uma tabela de links com base nos links no conteúdo HTML.
Depois de selecionar ou gerar a tabela de links, você pode gerenciar a tabela de links no Editor de Mensagem da campanha. Você pode substituir a Tabela de Links, editar os links ou atualizar a Tabela de Links existente.
Habilitando o Rastreamento Externo
O rastreamento externo anexa automaticamente os parâmetros de rastreamento a URLs de link. Você pode habilitar o rastreamento externo se usar um serviço de análise da Web de terceiros.
Antes de começar:
Antes de você habilitar o rastreamento externo, o Administrador da Conta deverá definir parâmetros de rastreamento externo. Saiba mais sobre essas configurações da conta.
Para habilitar o rastreamento externo
- No Editor de Mensagem da campanha, clique em Rastreamento de Link.
- Selecione Rastreamento Externo.
- Clique em Ativado.
- Na lista de parâmetros disponíveis, selecione os parâmetros que deseja incluir ou especifique os valores de cada parâmetro.
Os parâmetros necessários são selecionados por padrão e não podem ser omitidos.
- Clique em Concluído.
Após habilitar o rastreamento externo, use a coluna Rastreamento externo na tabela de links para gerenciar as configurações de rastreamento externo de links individuais.
Selecionando configurações
Clique em Configurações no Editor de Mensagem de Push para:
- Inclua uma imagem para dispositivos Android e iOS 10 ou um arquivo de vídeo ou áudio para dispositivos iOS 10.
- Inclua um título para Android e iOS 8.2 e dispositivos com versões posteriores.
- Selecione o som a ser reproduzido quando a mensagem é recebida.
- Envie dados adicionais, por exemplo o número do voo ou o código promocional, que o aplicativo pode usar para atualizar campos internos.
Dica: em Configurações, você pode personalizar o URL da imagem Android, o URL da mídia iOS, o título e o valor nos pares de valores de chaves personalizadas. Estes campos de configuração aceitam valores da Linguagem de Personalização do Responsys (RPL). Para ver detalhes, consulte as guias de RPL disponíveis no tópico Guias.
Para ver um título:
Digite o título no campo fornecido. O limite de caracteres é de 2.048 caracteres.
Observação: os limites são 2.048 caracteres, mas a principal finalidade do limite maior é permitir aos profissionais de marketing usar o RPL — o número real de caracteres que pode ser exibido em um dispositivo é bem menor. Se os profissionais de marketing adicionarem um título longo que contenha 500 caracteres, nem todos os 500 caracteres serão exibidos no dispositivo. Apenas um número limitado de caracteres aparecerá (isso varia de um dispositivo para outro).
Você pode incluir personalização e emojis no seu título. Os títulos são suportados para aplicativos móveis em Android e iOS 8.2 ou uma versão posterior.
Observação: para oferecer suporte a títulos para Android, os aplicativos móveis devem estar integrados com o SDK do Responsys Mobile App para a versão 19A (6.40.0) ou posterior. Consulte a equipe de desenvolvimento de aplicativos móveis para ter certeza de que o aplicativo que está usando para a sua campanha suporta títulos.
Para selecionar um som:
Selecione o som na lista suspensa Som.
- Padrão—reproduz o som padrão especificado pelo dispositivo do destinatário.
- Personalizado—reproduz o som que você especificar.
- Nenhum—não reproduzir um som.
Sobre como incluir imagens
Para o iOS versão 10 e plataformas Android mais recentes, você pode incluir uma imagem em uma notificação Push. Para a plataforma iOS, você também pode incluir arquivos de áudio e vídeo.
Tenha em mente o seguinte:
Para iOS:
- Este recurso é suportado para o iOS 10 e versões mais recentes
- Esse recurso requer a versão 6.32.0 ou superior do SDK do Responsys Mobile App
- A imagem deve estar acessível por meio de um URL
https:// - Para diretrizes do iOS, os arquivos não deverão exceder o seguinte tamanho:
- Imagens: 10MB
- Áudio: 5MB
- Vídeo: 50MB
Observação: o tamanho máximo de arquivo suportado depende da qualidade da rede de dados do usuário e pode ser significativamente mais baixo que o informado nas diretrizes do iOS.
- O iOS suporta os seguintes formatos de arquivo:
- Imagem: jpg, jpeg, gif, png
- Áudio: mp3, m4a
- Vídeo: mpg, mpeg, m75, m15, mp4
Para Android:
- Esse recurso requer a versão 6.29.0 ou posterior do SDK do Responsys Mobile App
- A imagem deve estar acessível por meio de um URL, como
http://ouhttps:// - As imagens devem ter uma taxa de proporção de 2:1
- Dimensione suas imagens para vários fatores de forma de dispositivo
Para incluir uma imagem:
Digite o URL da imagem no campo URL de imagem de Android e/ou URL de mídia de iOS.
Para a plataforma Android, o URL pode ser http:// ou https://. Para a plataforma iOS, o URL deve ser https://.
Para adicionar um par chave/valor:
- Clique em Adicionar valor da chave.
- Digite a chave e o valor nos campos correspondentes.
Para remover um par de chave/valor, clique em x.
Visualizando a mensagem
Conforme você cria a mensagem, o painel direito do Editor de Mensagem de Push exibe seu texto sem personalização.
Para visualizar a mensagem com personalização pela plataforma, clique em  . Caso você tenha incluído imagens para as plataformas Android e/ou iOS, selecione a plataforma que deseja visualizar. A visualização mostra as configurações de notificação Push e de mensagem, além das preferências de mensagem do Centro de Mensagens da campanha.
. Caso você tenha incluído imagens para as plataformas Android e/ou iOS, selecione a plataforma que deseja visualizar. A visualização mostra as configurações de notificação Push e de mensagem, além das preferências de mensagem do Centro de Mensagens da campanha.
Observação: atualmente, caso tenha especificado um URL de mídia de vídeo ou áudio para iOS, você não poderá visualizar ou reproduzir a mídia ao visualizar o texto da notificação.
A visualização mostra até 25 registros da lista selecionada, ignorando o tipo de plataforma do registro selecionado. Isso significa que a visualização mostra como a mensagem aparece na plataforma específica, não no dispositivo do registro selecionado.
Usando os botões da barra de ferramentas
Use os botões da barra de ferramentas, como mostrado abaixo ao criar ou editar mensagens.
Próximas etapas
- Para agendar a campanha, utilize o caderno de trabalho da campanha.
- Para ativar a campanha, adicione-a a um programa usando a atividade Enviar Campanha Push e publique o programa. Para obter mais informações, consulte atividade Enviar Campanha Push.






