Integrate with Oracle Cloud Infrastructure (OCI) Identity and Access Management (IAM)
You can establish a connection between Oracle Cloud Infrastructure Identity and Access Management (OCI IAM) and Oracle Access Governance as an authoritative source and as a managed system. To achieve this, use the Orchestrated Systems functionality available in the Oracle Access Governance Console.
The OCI Orchestrated System supports the following modes and both included, by default:
- Authoritative Source: You can use OCI as an authoritative (trusted) source of identity information for Oracle Access Governance.
- Managed System: You can manage OCI IAM groups and application roles, including certifying policies and group membership using Oracle Access Governance. See Supported Operations for Oracle Cloud Infrastructure (OCI).
Note:
Earlier releases of Oracle Access Governance used API Key Access to connect with OCI IAM. This method is now deprecated and is replaced with Resource Principal Access. Details of how to setup a new orchestrated system using this method is provided in Configure Integration with OCI IAM. If you have existing orchestrated systems using the deprecated API Key Access you should migrate to the new method by following the instructions in How To Migrate API Key Access To Resource Principal Access.Terminology
Before configuring integration of Oracle Access Governance with OCI IAM you should have an understanding of the following terms:
Table - Terminology
| Term | Description |
|---|---|
| OCI Orchestrated System | Represents an OCI tenancy integrated with Oracle Access Governance. |
| Requesting Tenancy | Tenancy of the Oracle Access Governance Service Instance that needs to access OCI IAM API in the same or a different tenancy to retrieve/update IAM entities being governed. |
| Responding Tenancy | Customer tenancy where OCI IAM identity data is present. |
| Intra Tenant Access | Use case when you have a single OCI tenancy acting as Requestor and Responder. |
| Cross Tenant Access | Use case when you have multiple OCI tenancies, and the Requesting Tenancy is a separate instance from the Responding Tenancy. |
| Resource Principal | A principal type in OCI IAM that eliminates the need to create and manage OCI User credentials for integration access. |
Prerequisites
Before you can establish a connection, you need to create OCI policies that allow your orchestrated system to access the OCI instance you want to integrate with.
General Requirements
General prerequisites required to integrate Oracle Access Governance with OCI IAM include:
- Your cloud account must use Identity Domains to manage identities on OCI.
- As a cloud administrator, you must be able to manage policies in the root compartment of your tenancy.
- If the responding OCI Tenancy being governed is outside the region of the requesting Oracle Access Governance Service Instance, then it must subscribe to a tenancy residing in the region of the requesting Oracle Access Governance Service Instance.
How Oracle Access Governance Connects With Target OCI IAM Instances
In order to integrate Oracle Access Governance with OCI IAM orchestrated systems, you need to configure a connection using the OCI IAM API and Resource Principal authentication. Resource principal is a principal type in OCI IAM that eliminates the need to create and manage OCI user credentials for integration access. In order to configure resource principal authentication you need to generate and deploy a set of policies to the tenancy or tenancies involved in your orchestrated system. The placement of these policies is explained in the following diagrams:
Policy Placement when Oracle Access Governance Service Instance (Requester) and OCI Tenancy (Responder) being governed are in the same tenancy
- Host tenancy on which the Oracle Access Governance Service Instance resides. This is the requesting tenancy which needs to access the OCI IAM API from a responding tenancy, so that data can be retrieved/updated for the identities that are being governed.
- Tenancy where OCI IAM identity data is present.
In this use case you only have to deploy the generated policies to the one tenancy. They will cover the access required for the tenancy as both requestor and responder.

Policy Placement when Oracle Access Governance Service Instance (Requester) and OCI Tenancy (Responder) being governed are in different tenancies
- Policies relevant to the requesting tenancy should be deployed to the OCI where your Oracle Access Governance Service Instance resides.
- Policies relevant to the responding tenancy should be deployed to the tenancy where your OCI IAM identity data is present.
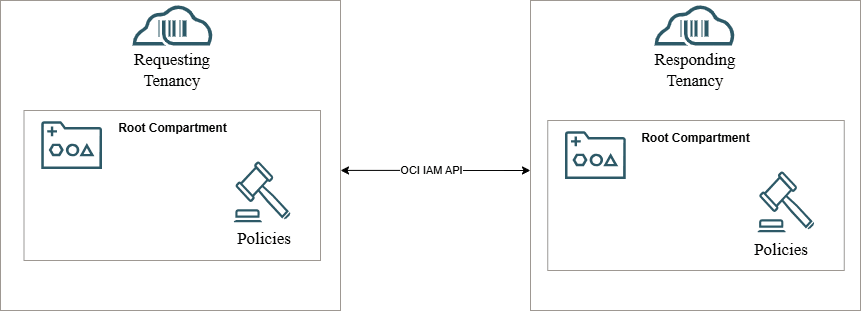
How To Setup Required Policies For OCI IAM Integration With Oracle Access Governance
Before you can establish a connection, you need to create OCI policies that allow your orchestrated system to access the target system.
- Obtain the policy statements generated in the Integration Settings of your orchestrated system. Depending on the use case this may be a single set of statements for a Single Tenancy integration, or two sets of statements for an AG Service Instance/External Tenancy setup. The policies for your specific configuration are generated based in information you provide during the creation of your orchestrated system, details of which are provided in Configure Integration with OCI IAM for the Integration Settings dialog. Ensure that you copy the statements exactly as they are shown in the Integration Settings.
- Create the policies in the root compartment of the relevant tenancy.
Configure Integration with OCI IAM
Integration with Oracle Cloud Infrastructure Identity and Access Management (OCI IAM) is achieved by configuring a new orchestrated system with the Oracle Access Governance Console.
Navigate to the Orchestrated Systems Page
- From the Oracle Access Governance navigation menu icon
 , select Service Administration → Orchestrated Systems.
, select Service Administration → Orchestrated Systems.
- Click the Add an orchestrated system button to start the workflow.
Select system
On the Select system step of the workflow, you can specify which type of application you would like to onboard.
- Select Oracle Cloud Infrastructure.
- Click Next.
Enter details
- Enter a name for the system you want to connect to in the What do you want to call this system? field.
- Enter a description for the system in the How do you want to describe this system? field.
- Click Next.
Add owners
Note:
When setting up the first Orchestrated System for your service instance, you can assign owners only after you enable the identities from the Manage Identities section.- Select an Oracle Access Governance active user as the primary owner in the Who is the primary owner? field.
- Select one or more additional owners in the Who else owns it? list. You can add up to 20 additional owners for the resource.
Account settings
- Select to allow Oracle Access Governance to create new accounts when a permission is requested, if the account does not already exist. By default this option is selected meaning that an account will be created if it does not exist, when a permission is requested. If the option is unselected then permissions can only be provisioned where the account already exists in the orchestrated system. If permission is requested where no user exists then the provisioning operation will fail.
-
Select where and who to send notification emails when an account is created. The default setting is User. You can select one, both, or none of these options. If you select no options then notifications will not be sent when an account is created.
- User
- User manager
- When an identity leaves your enterprise you should remove access to
their accounts. You can select what to do with the account when this happens.
Select one of the following options:
- Delete
- Disable
- No action
Note:
The options above are only displayed if supported in the orchestrated system type being configured. For example, if Delete is not supported, then you will only see the Disable and No action options. - When all permissions for an account are removed, for example when
moving from one department to another, you may need to adjust what accounts the
identity has access to. You can select what to do with the account when this
happens. Select one of the following options:
- Delete
- Disable
- No action
Note:
The options above are only displayed if supported in the orchestrated system type being configured. For example, if Delete is not supported, then you will only see the Disable and No action options. - If you want Oracle Access Governance to manage accounts created directly in the orchestrated system you can select the Manage accounts that are not created by Access Governance option. This will reconcile accounts created in the managed system and will allow you to manage them from Oracle Access Governance.
Note:
If you do not configure your system as a managed system then this step in the workflow will display but is not enabled. In this case you proceed directly to the Integration settings step of the workflow.Note:
If your orchestrated system requires dynamic schema discovery, as with the Generic REST and Database Application Tables integrations, then only the notification email destination can be set (User, Usermanager) when creating the orchestrated system. You cannot set the disable/delete rules for movers and leavers. To do this you need to create the orchestrated system, and then update the account settings as described in Configure Orchestrated System Account Settings.Integration settings
On the Integration settings step of the workflow, enter the configuration details required to allow Oracle Access Governance to connect to the system.
- Enter the following configuration settings:
Field Description What is the OCID of the OCI tenancy being integrated? Enter the OCID for the responding tenancy. For further information regarding OCIDs see Oracle Cloud Identifier, OCID Syntax, and Where to Get the Tenancy's OCID and User's OCID. Note:
Use a unique tenancy for each orchestrated system.What is the OCI tenancy's home region? Enter the home region for the target OCI tenancy, using the region identifier. The region identifier for your home region can be found in Regions, the identifier for US East (Ashburn) is us-ashburn-1. See The Home Region, and How do I find my tenancy home region?.Include all domains as an authoritative source Select the check box to include all available domains as a trusted source of identity data and identity attributes. Which domain names should be included as an authoritative source? Select the domains which should act as trusted source of identity data and identity attributes. Include all domains when managing permissions Select the check box to include all domains for provisioning and managing accounts. Which domain names should we manage permissions for? Select the domains for which you want to manage permissions and perform provisioning operations. Do you want to exclude resources and policies from the data load? Select this to include only accounts and permissions (groups and roles). This won't ingest resources and policies and you can't manage these from Oracle Access Governance. Note:
You won't be able to see any policy or resource associated with an identity in the Enterprise-wide Browser page.Required OCI Policies? Copy the exact statements in the root compartment of the relevant tenancy. Further details on the required policies can be found in How Oracle Access Governance Connects With Target OCI IAM Instances. See Managing Policies to apply the policies to your tenancy. - Click Add.
Finish Up
- Customize before enabling the system for data loads
- Activate and prepare the data load with the provided defaults
How To Migrate API Key Access To Resource Principal Access
If you have existing OCI orchestrated systems that use the API Key access method to connect, then you should migrate at your earliest convenience to Resource Principal access method. While the API Key access method will continue to function, no edits to the existing configuration can be made. The API Key access method will, in time. be deprecated and Resource Principal is the required method moving forward.
- Navigate to the Integration settings page following the instructions given in Configure Orchestrated System Integration Settings.
- On the Integration settings page you will see a deprecation warning if the orchestrated system is using the API Key access method. To initiate the migration process click on the Learn more about migrating button. The policies required to update your OCI tenancies to use Resource Principal access will be displayed and should be copied and applied exactly as generated. Further details on the required policies can be found in How Oracle Access Governance Connects With Target OCI IAM Instances. See Managing Policies for details on how to apply the policies to your tenancy.
- Once you have applied your policies, click the Test integration button to check the connection. If you have any errors or messages, review your configuration. You will not be able to complete the migration until the test is successful.
- If your connection is confirmed then click on the Migrate button to start the migration.
- When the migration completes, you will see a message confirming that the integration is now using the required access method.
Note:
Once you have completed migration to the Resource Principal method you cannot reverse the procedure and reinstate API Keys method on your orchestrated system.Supported Configuration Modes for OCI IAM
Oracle Access Governance integrations can be setup in different configuration modes depending on your requirement for on-boarding identity data, and provisioning accounts.
- Authoritative Source
You can choose OCI IAM domains as a trusted source of identity data and identity attributes in Oracle Access Governance. The domains selected as Authoritative Source would be used for building a composite identity profile. For more details, see Manage Identity Attributes.
- Managed System
You can manage OCI accounts, IAM groups, application roles, policies, and resources from Oracle Access Governance. The domains selected as Managed Systems would only be used for provisioning activities, such as managing identity lifecycle, executing access reviews, setting up access controls, and so on.
Supported Operations for OCI
The Oracle Cloud Infrastructure Orchestrated System supports the following account operations when provisioning an identity.
- Configure Orchestrated System
- Load Data
Ingest accounts that can be managed by Oracle Access Governance.
- Match Identity and Account Attributes using Correlation Rules
Review or configure matching rules to match the identity and account data and build a composite identity profile. To view the default matching rule for this orchestrated system, see Default Matching Rules.
- Create Account
Ingest account data from your orchestrated system or request an access for an identity. This allows you to provision entitlements.
- Delete Account
Delete an account associated with an identity. This removes the access for the account. Delete workflow is also triggered when the
statusidentity attribute ingested from an Authoritative source is set to null. For more details, see Manage Identity Attributes. - Update account details by assigning or removing permissions.
- Assign OCI IAM Groups
- Remove OCI IAM Groups
- Assign Application Roles
- Remove Application Roles
Default Matching Rules
In order to map accounts to identities in Oracle Access Governance you need to have a matching rule for each orchestrated system.
The default matching rule for the OCI IAM orchestrated system is as follows:
Table - Default Matching Rules
| Mode | Default Matching Rule |
|---|---|
| Identity Matching Identity matching checks if incoming identities match with existing identities or new. |
Screen value:
|
| Account Matching Account matching checks if incoming accounts match with existing identities. |
Screen value:
|
Functional Overview: Use Cases Supported for OCI Integration
OCI IAM integration supports management of OCI accounts from Oracle Access Governance:
Use Case Provisioning Examples
Group Provisioning - Assign Groups to Users
Assign multiple OCI IAM groups for an OCI domain from Oracle Access Governance. For example, you can provision developers working on multiple projects to different OCI IAM resources, each group associated with specific resources.
- Create an access bundle for the OCI orchestrated system and select the OCI IAM groups available in the domain. For details, see Create Access Bundle.
- To assign users in OCI with OCI groups:
- Create an Oracle Access Governance policy and associate the groups part of the access bundle with identity collection in that policy. For details, see Manage Policies and Create Identity Collections.
- You may also request access bundles or roles directly by raising a request from the self service flows. For details, see Request Access.
Certify identity access reviews for the groups granted through access request by Oracle Access Governance. For more information, see Eligible System Oracle Cloud Infrastructure.
Application Role Provisioning - Assign Roles
Using Oracle Access Governance, you can provision OCI application roles to OCI identities for services running in an OCI domain. You can even use this to provision Oracle Access Governance roles to other identities. For example, you can package relevant Oracle Access Governance application roles and provision the access bundle to an IAM Specialist group.- Create an access bundle for the OCI orchestrated system and select application roles for services available in the domain. For details, see Create Access Bundle.
- To assign users in OCI with application roles:
- Create an Oracle Access Governance policy. Associate access bundles comprising application roles with an identity collection in that policy. For details, see Manage Policies and Create Identity Collections.
- You may also request this access bundle or role directly by raising a request from the self service flows. For details, see Request Access.
You may further certify identity access reviews for the roles granted through access request by Oracle Access Governance. For more information, see Eligible System Oracle Cloud Infrastructure.
OCI Policy Reviews : Revoke Over-privileged Policy Statements from OCI Policies
Using Oracle Access Governance, you can certify OCI policies by creating on-demand policy review campaigns from the Oracle Access Governance Console. For example, you may run quarterly reviews on the defined network and storage policy of your tenancy to assess if these meet the principle of least privilege and applicable regulatory requirements.
Create a policy review campaign for OCI policies. Based on the prescriptive insights and recommendations, reviewers can make informed decision to either Approve or Reject entire policy at once, or make decision to Approve or Reject specific policy statement in that policy.
For more information, see Review Access to Systems Managed by Oracle Cloud Infrastructure (OCI) and Create Policy Review Campaigns.
Group Membership Reviews: Accept or Revoke Membership Access from OCI IAM Group
Using Oracle Access Governance, you can certify membership for OCI IAM groups by creating on-demand Identity Collection Review campaigns. For example, you may run group membership reviews to certify that only eligible members are part of the Database Administrator group, managing and maintaining the database infrastructure for your project. An identity with the Sales Analyst role should not be associated with this group.
Create an identity collection review campaign for OCI IAM Groups. Based on the prescriptive insights and recommendations, reviewers can make informed decision to either Approve or Revoke members of the group. If you choose to review OCI IAM groups and it contains a few members provisioned from Oracle Access Governance, then with this review, you can only accept or revoke directly assigned members. For members provisioned from Oracle Access Governance, choose to review the OCI Access Bundles using the Which permissions? tile. For more information, see Review Access to Systems Managed by Oracle Cloud Infrastructure (OCI) and Create Identity Collection Review Campaigns.
For information about Oracle's commitment to accessibility, visit the Oracle Accessibility Program website at http://www.oracle.com/pls/topic/lookup?ctx=acc&id=docacc.
Access to Oracle Support
Oracle customers that have purchased support have access to electronic support through My Oracle Support. For information, visit http://www.oracle.com/pls/topic/lookup?ctx=acc&id=info or visit http://www.oracle.com/pls/topic/lookup?ctx=acc&id=trs if you are hearing impaired.