- Using Integration Insight in Oracle Integration Generation 2
- Associate a Model to a Business Process Implementation
- Associate a Model to an Integration
- Define Identifier Extraction Criteria
- Define Identifier Extraction Criteria in the Insight Designer for an Integration
Define Identifier Extraction Criteria in the Insight Designer for an Integration
To define extraction criteria for a unique instance identifier in the Insight Designer:
- In the Insight Designer
Models pane, select the model for which you want to
define unique instance identifier extraction criteria.
When a model is selected, you can work with its milestones, identifier, and indicators. To view the list of all models and select a different model, click
 next to the model name at the top of the pane.
next to the model name at the top of the pane.
Note:
In the Insight Designer, you can also create a new model if it does not yet exist. In the Models pane, click Create Model .
. 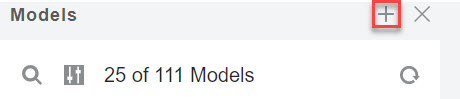
Refer to Create a Model for information about defining the model components.
- From the dropdown list, select Identifier.
If milestones have not yet been mapped to any integrations, you see only a list of milestones that have been associated with the identifier. To define extraction criteria for the identifier, you must first map associated milestones to an integration, as described in Map Milestones to Integration Actions.

- Review the integrations to which model milestones have been mapped. Milestones may be mapped to a single integration or multiple integrations. You can edit existing mappings as required.
- For the integration(s) of interest, if the unique instance
identifier has not yet been assigned to a milestone in the integration, click
Assign Identifier.
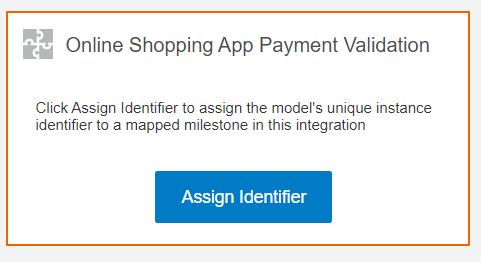
- From the Milestone list, select the
milestone to which to assign the model's unique instance identifier.
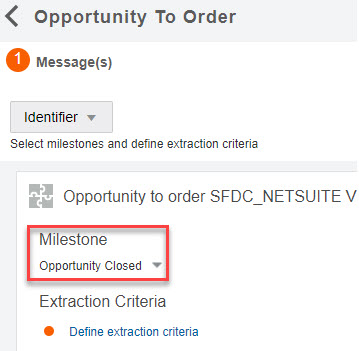
- If not yet defined, select the data type of the identifier from the
Data Type list below the identifier name:
String, Integer,
Float, Decimal, or
Date.
Note:
The selected data type must match the data type of the value that will be extracted at runtime, as defined by the associated identifier extraction criteria in the next steps. Otherwise, the identifier will show an empty value in Insight dashboards. - In the Identifier pane, scroll to the integration you are working with.
- Under Extraction Criteria:
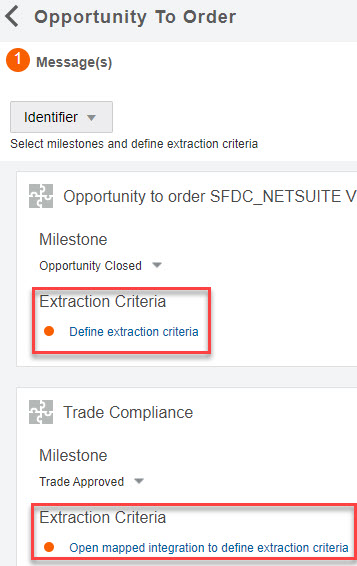
- If the mapped integration is open in the integration canvas, click Define extraction criteria to open the Expression Editor.
- If the mapped integration is not open in the integration canvas, click Open mapped integration to define extraction criteria, then click Open in the confirmation dialog to open the integration in the canvas.
- Use the Expression Editor to define the extraction criteria.
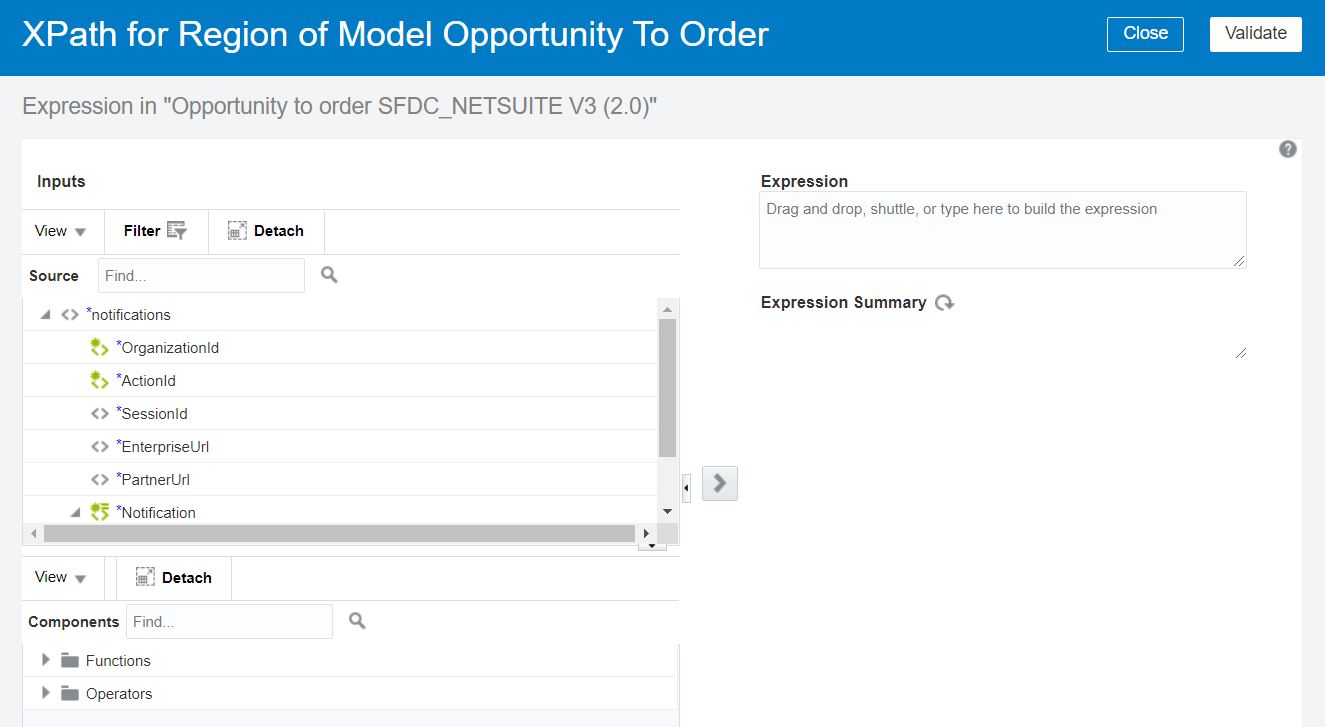
Description of the illustration expression-editor.jpg
You can click and drag an element from the Source tree to the Expression field, or you can select an element from the mapped activity listed in the Source tree and click Select an element and move
 to move it to the Expression field.
to move it to the Expression field.
You can also insert Functions and Operators from the Components tree into your expression or type an XPath expression directly into the Expression field. See Work with Functions, Operators, and XSLT Statements in Using the Oracle Mapper with Oracle Integration.
- Click Validate to validate your expression in the
Expression Editor. If your expression is not valid, make edits and
revalidate.
Note:
The validation does not check the data type of the value that will be extracted at runtime. Therefore, you must ensure that the extracted value data type matches the indicator data type. Otherwise, the indicator will show an empty value in Insight dashboards. - Click Close.
- In the Insight Designer, click Save.