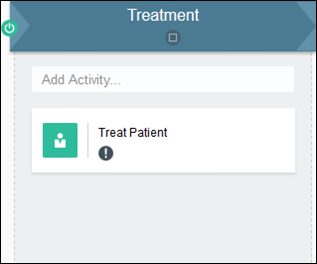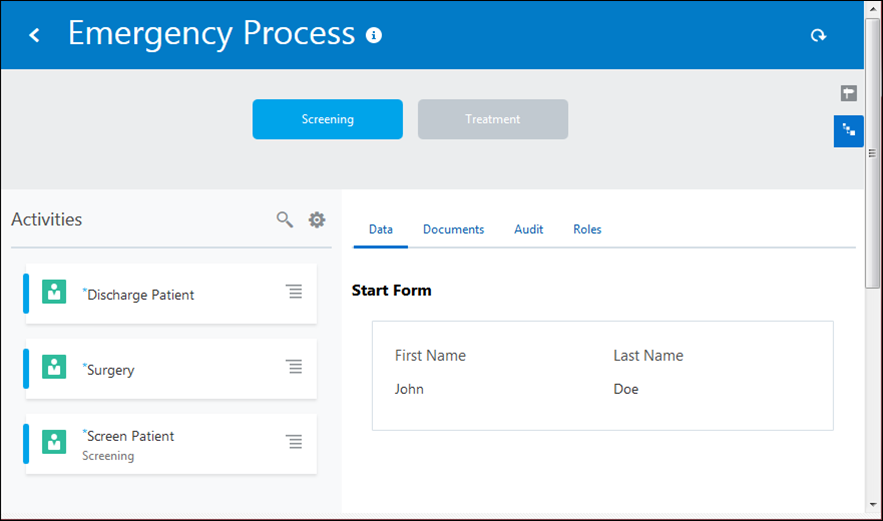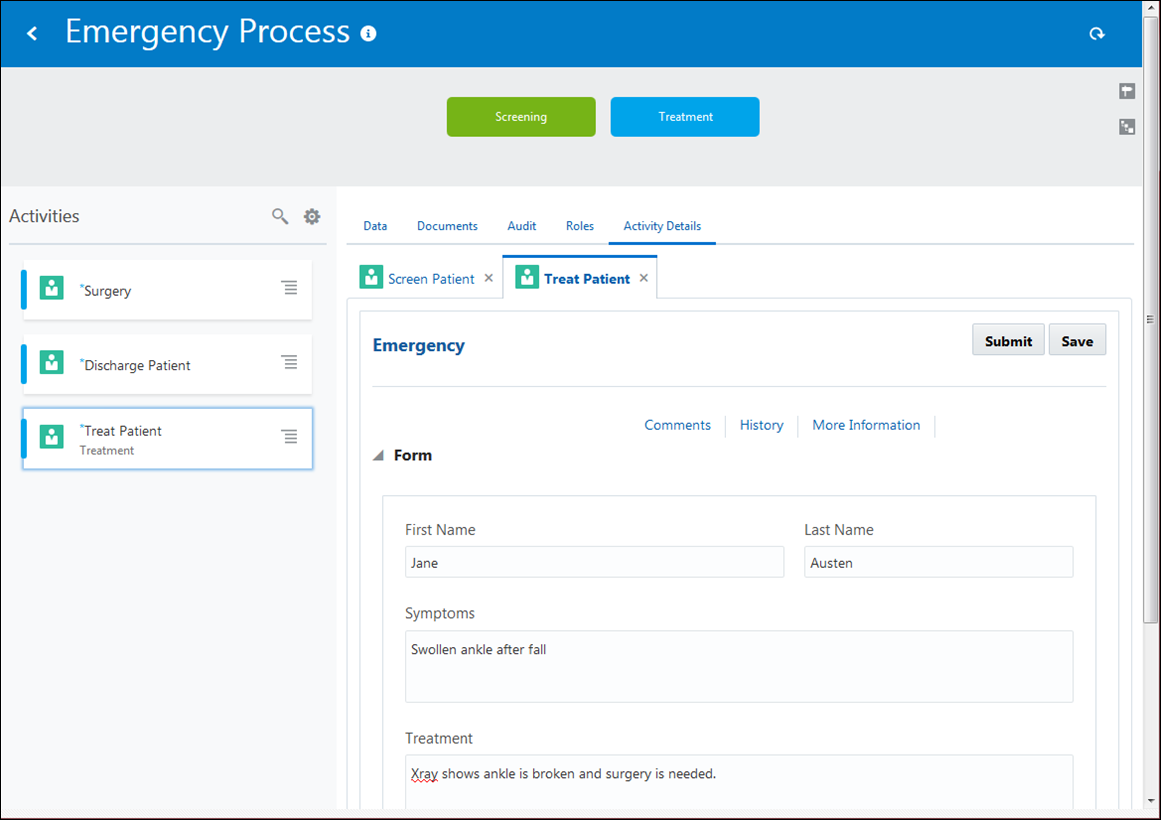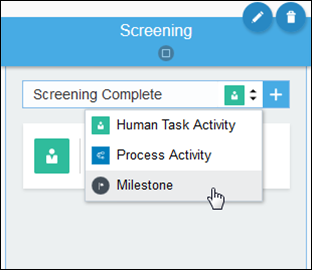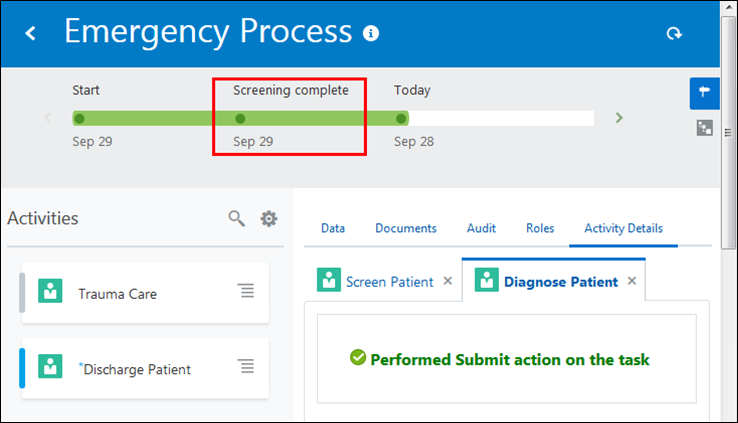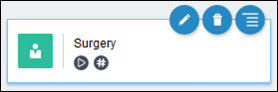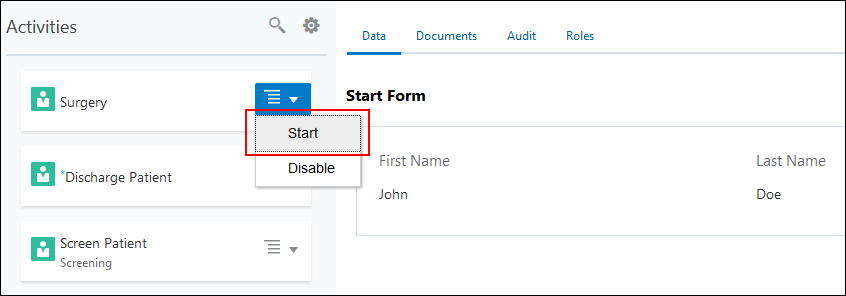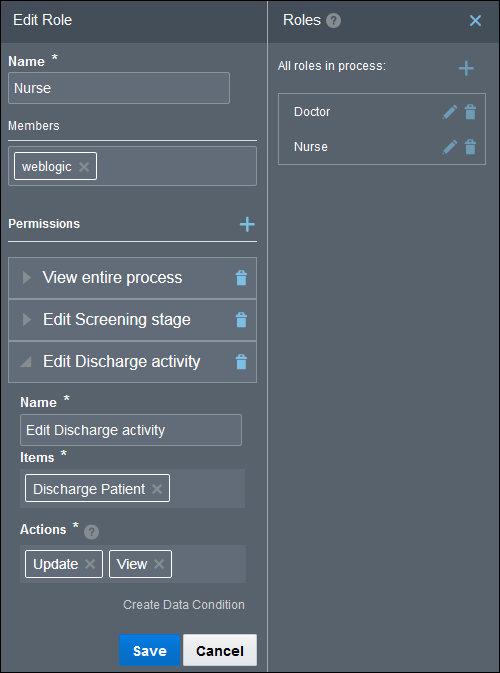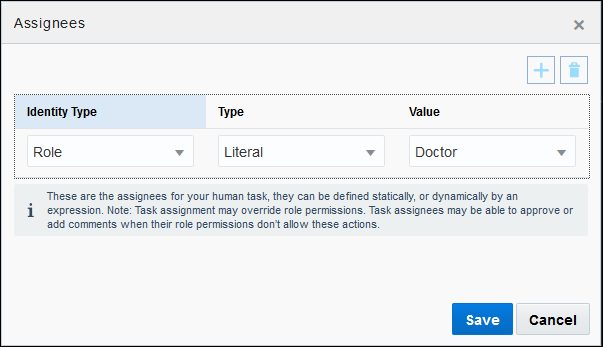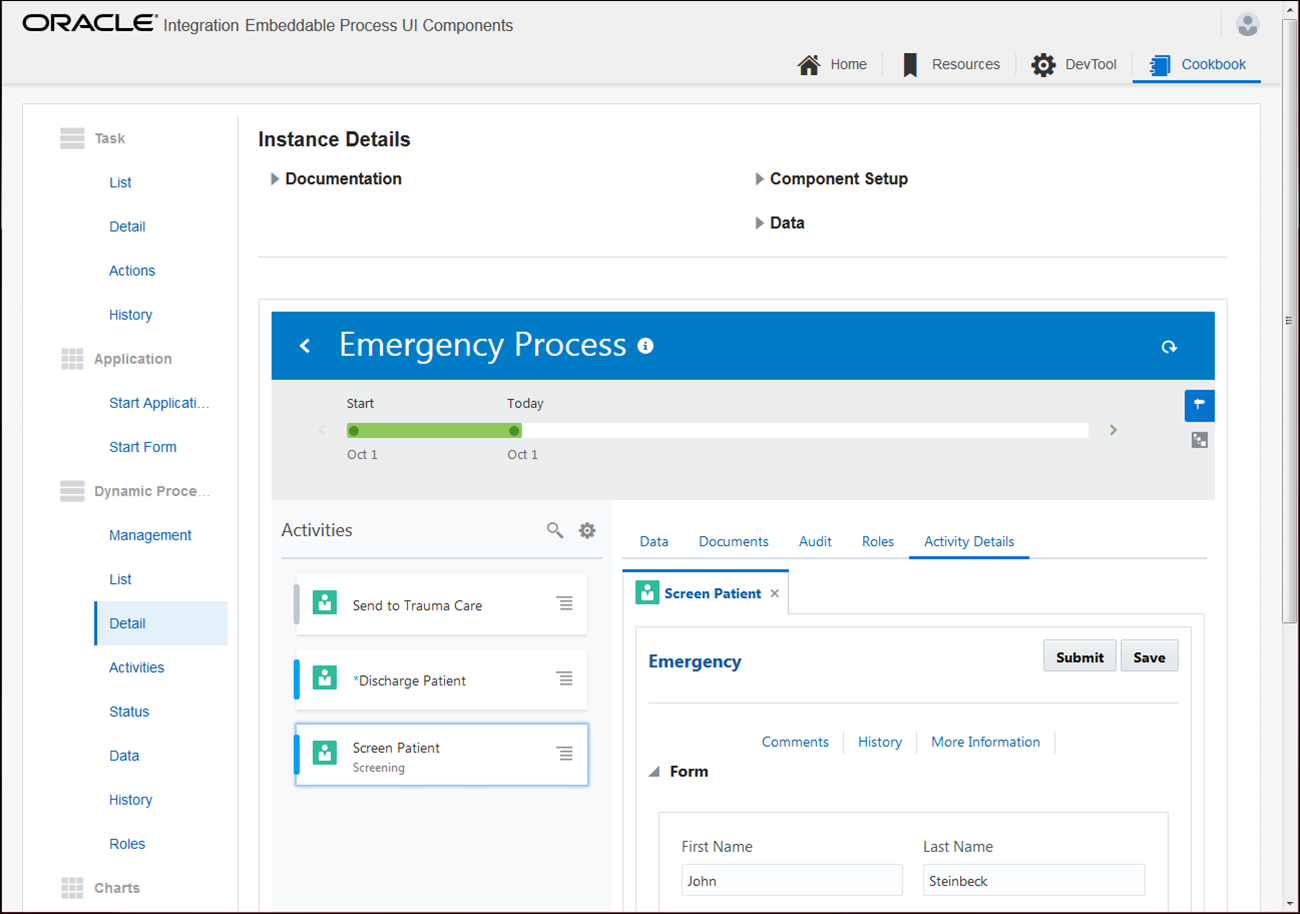Take your dynamic process to the next level
Now that you’ve got the basics down, let’s make some improvements to the dynamic process using milestone and structured process activities, adding conditions and events, and working with plan item lifecycles.
Set a Stage's Activation
By default, stages become available at the same time.
Add a Milestone
Milestones indicate that something occurred or a condition was met. Use milestones so users get updated on what’s transpired in a running process instance.
Control Plan Item Behavior Using Markers
Markers control the behavior of plan items (activities, stages, and processes), such as whether they’re required, repeatable, manually activated, and if they auto complete. Depending on the plan item, different markers are available.
-
The activity has one activation condition based on events.
-
The activity uses a condition in its marker.
-
The activity has a milestone added to it.
Right now, all activities in the Emergency Room example are required. Let’s make some changes.
Define Roles and Their Permissions
Roles in dynamic processes provide maximum flexibility. You create roles and define the process elements they apply to and the permissions granted.
You can temporarily override roles at runtime. But setting roles and permissions in design time ensures they’re retained for all deployments.
Want to learn more about roles in dynamic processes? See Create Process Roles and Override Roles Assigned to a Process.
Set Assignees for Human Task Activities
Each human task needs one or more assignees. Let’s assign the roles you created to the human task activities.
- Assign the Doctor role to the Treat Patient activity.
- Repeat the step above to assign the nurse role to the Screen Patient and Discharge activities, and the doctor role to the Surgery activity.
Set the Process to Complete or Close
Dynamic processes, like stages and activities, follow a lifecycle where they move through states such as active, completed, and closed. (Note that termination ends the plan item.)
When you start a process instance, the dynamic process is active. All stages and activities are started and available, unless a condition affects their activation. Whether you set the process to auto complete determines whether processes close or complete at the end of their lifecycle. Let’s experiment to see the differences.
-
By default, dynamic processes do not auto complete, which means that the Complete option appears when all stages and required activities contained within them are completed, terminated, or disabled.
-
Setting a process to auto complete means that once all required activities are complete, the Close option appears and all non-required activities disappears and “No activities available to act on” appears. You can return to the instance, but can’t work on any remaining non-required activities.
Want to learn more about process lifecycle? See Process State Model and Define Process Completion and Termination.
Explore Embedding Process Runtime Components
What if you want users to start and run dynamic processes from another application or service, or display only certain portions of the runtime experience, such as activities and details? Use Embeddable Process UI Components (also called snippets) to embed selected runtime components.
Want to learn more about the cookbook and embeddable components? See Embed Process UI Components in Other Applications.