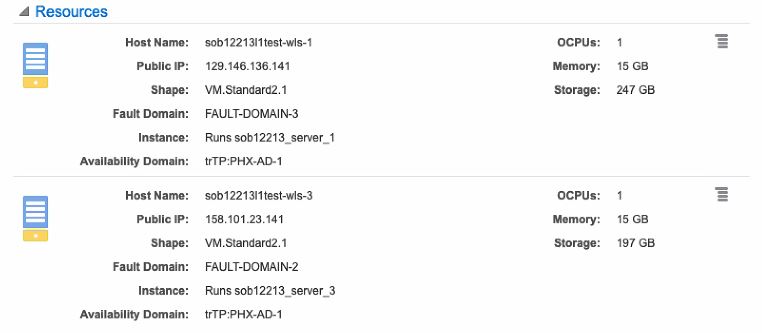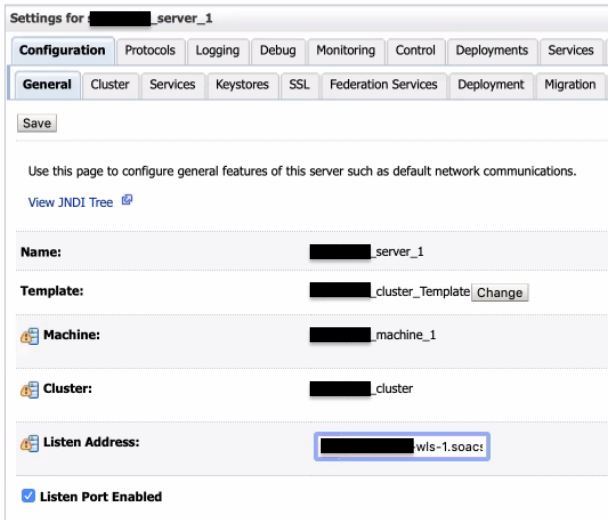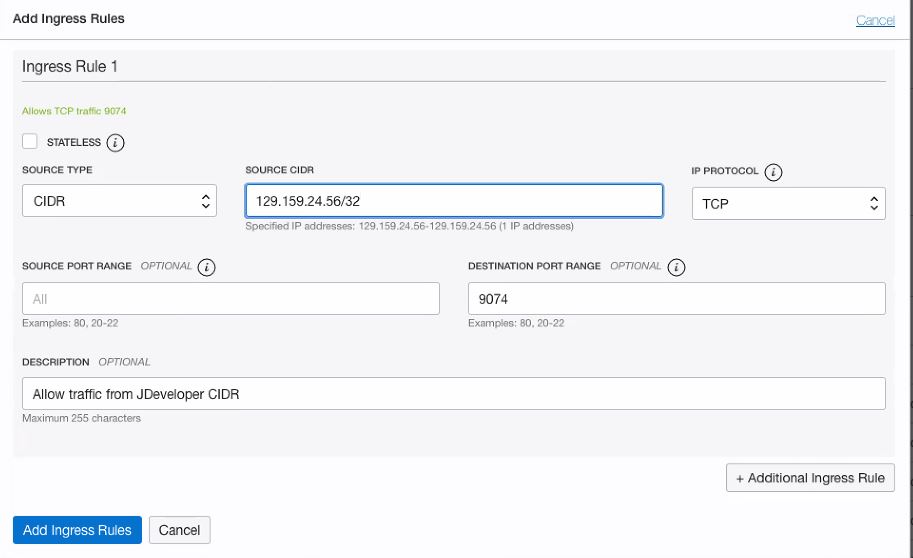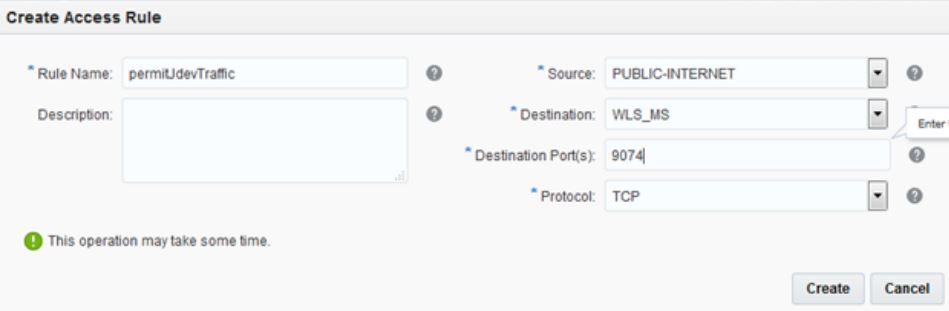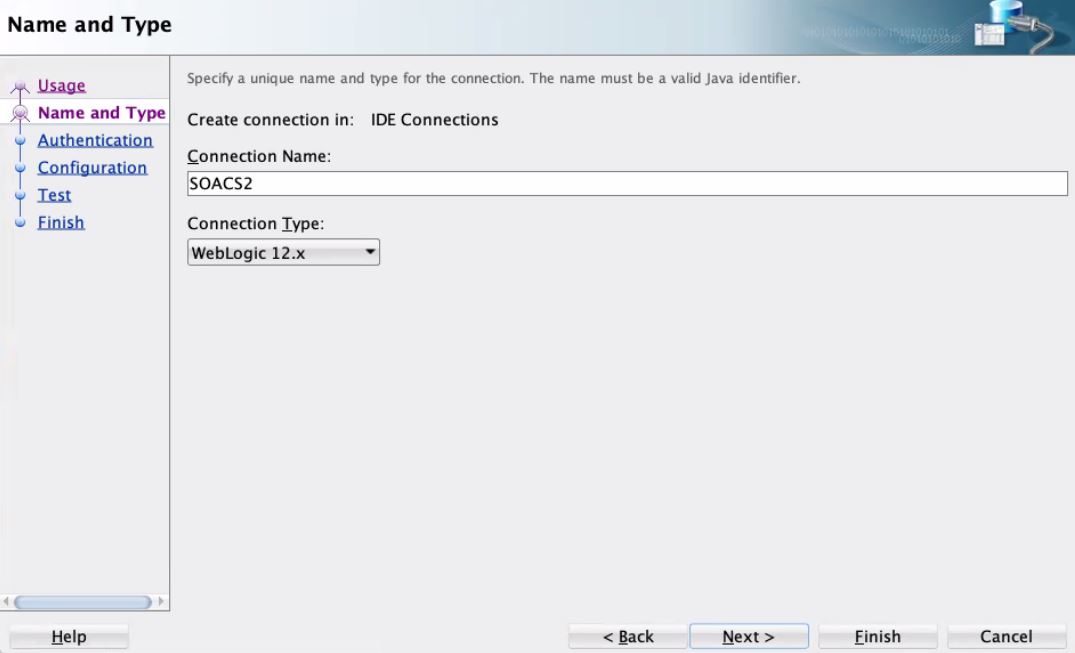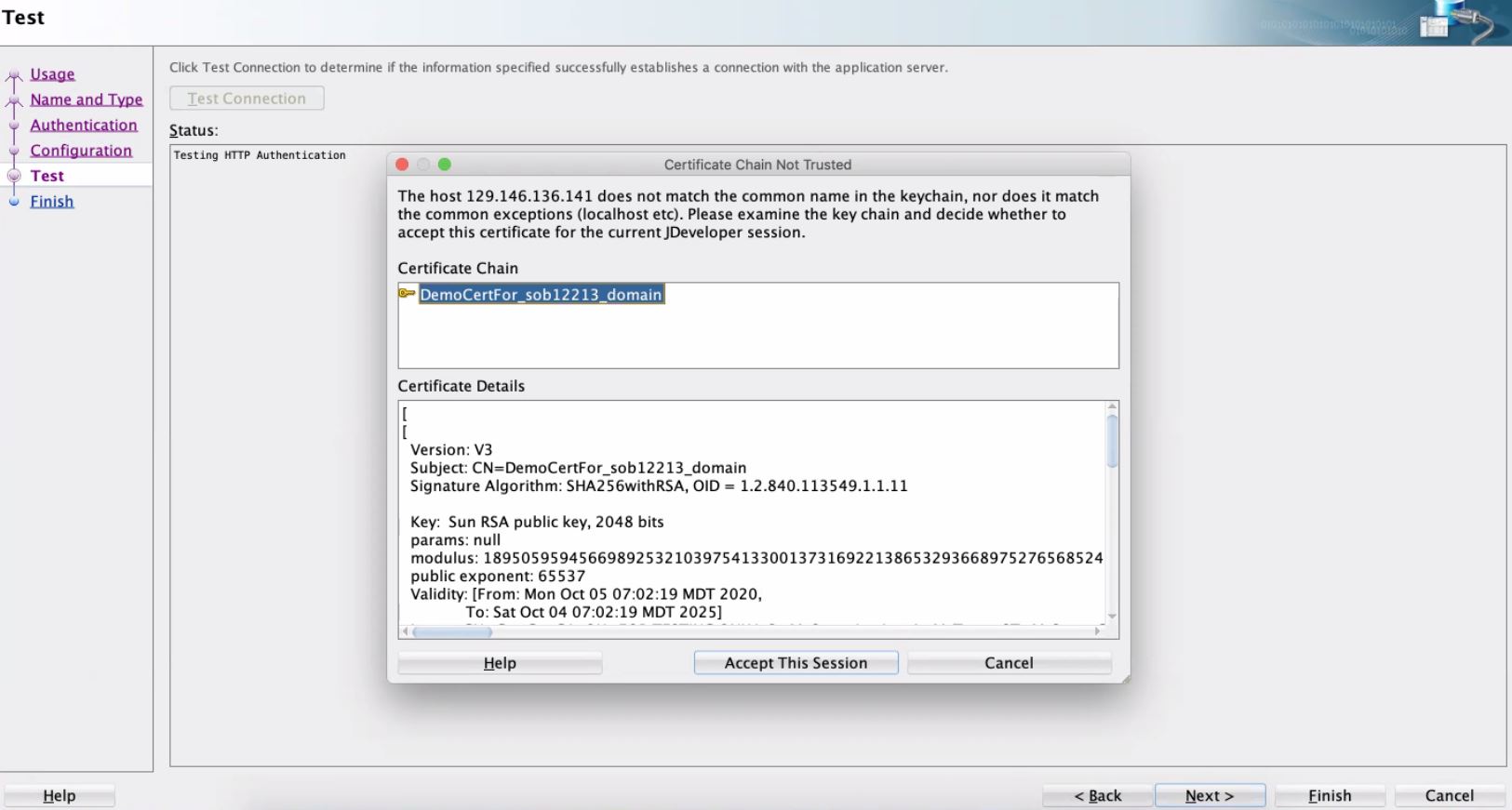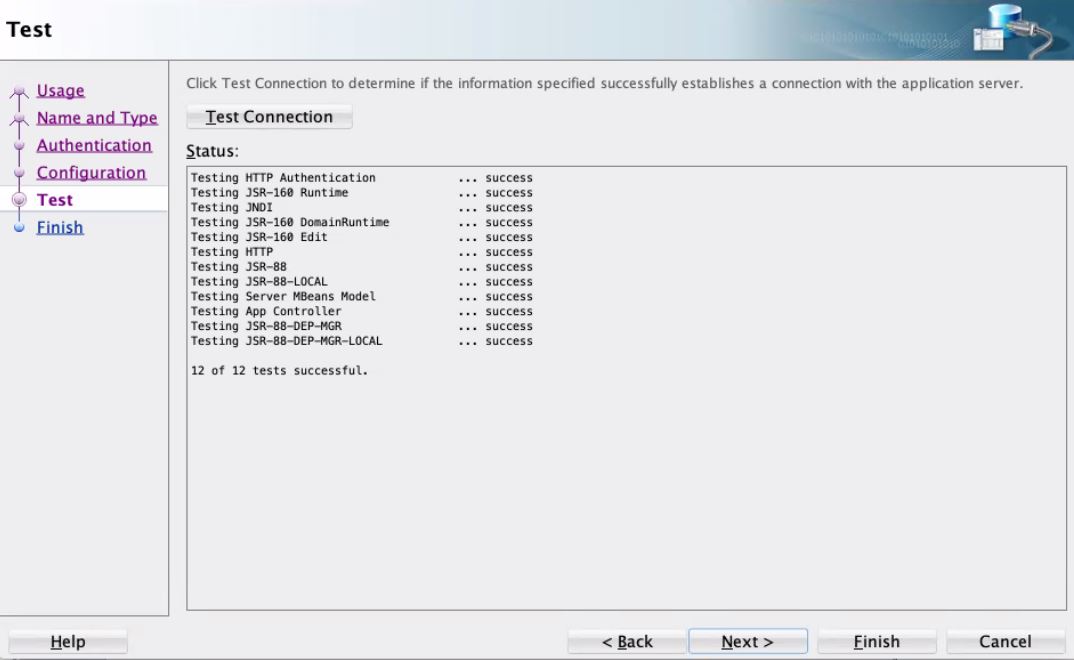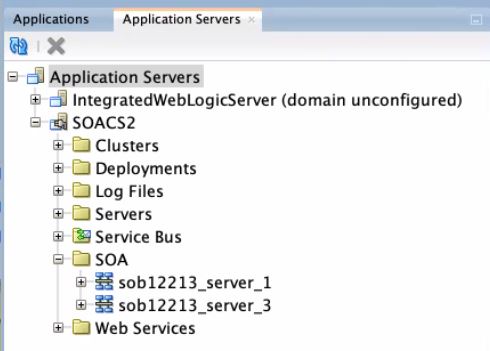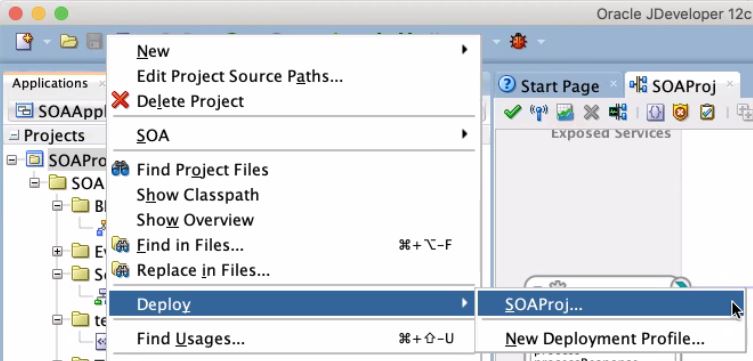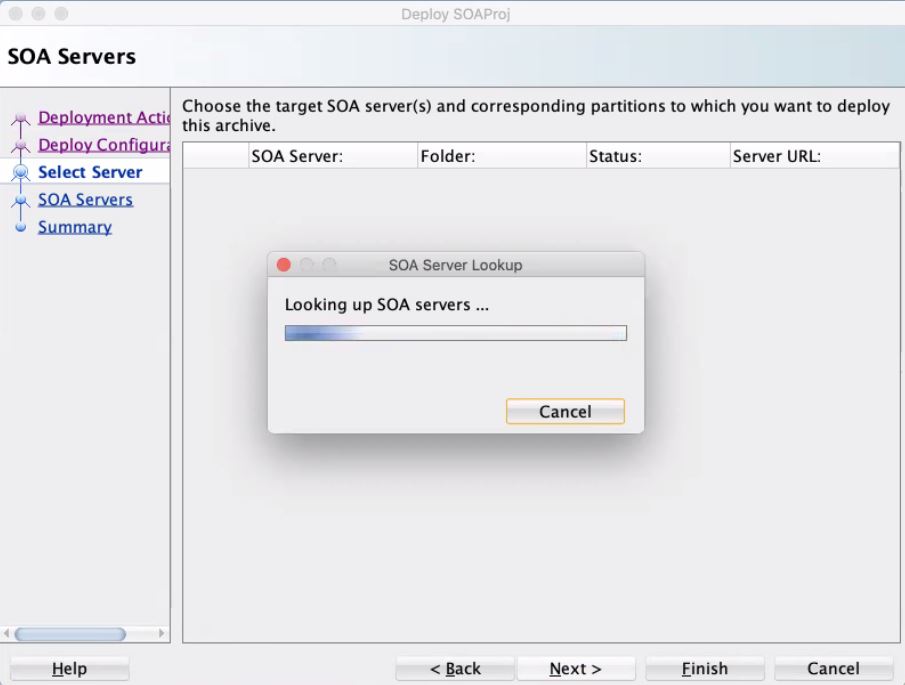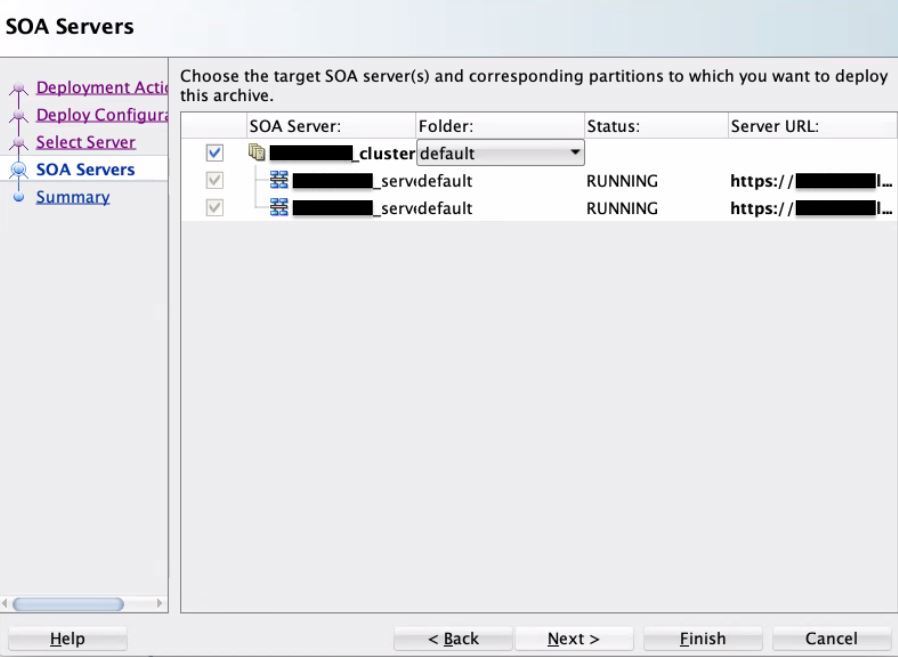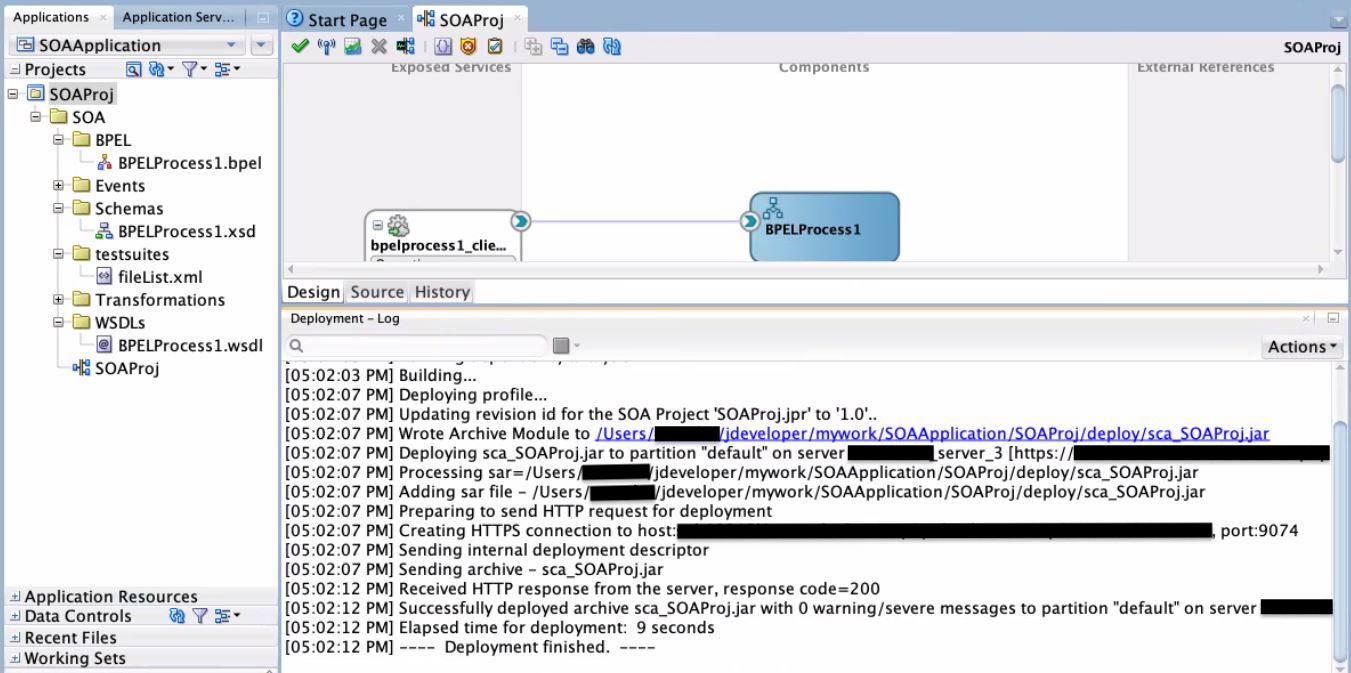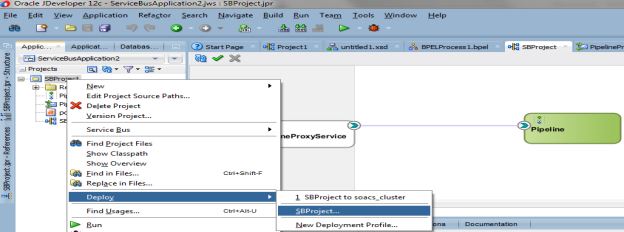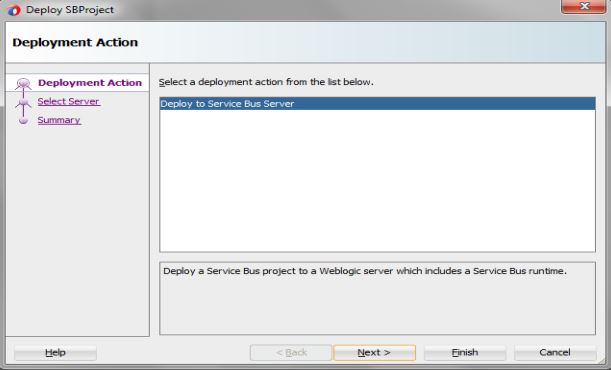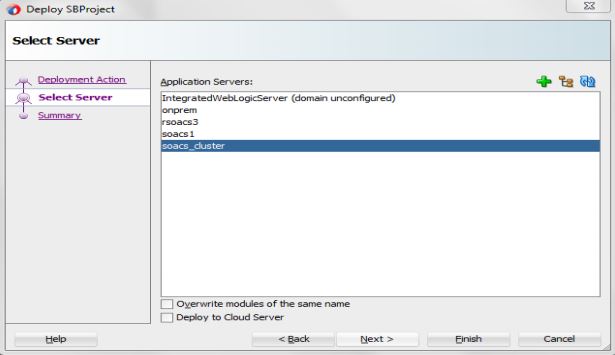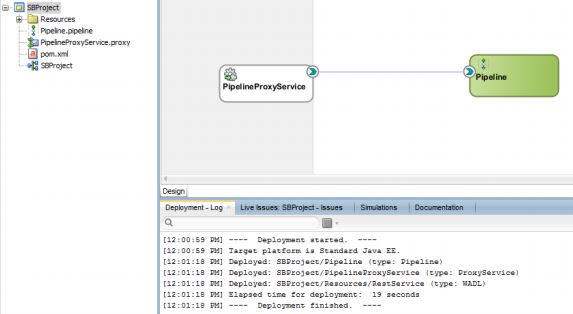Use Oracle JDeveloper to Deploy an Application
You can use Oracle JDeveloper to deploy a SOA composite application or Oracle Service Bus application to an Oracle SOA Cloud Service instance.
Add an Ingress/Access Rule to Allow the JDeveloper Connection
After provisioning the Oracle SOA Cloud Service instance, you must set up your JDeveloper environment before you can use it to deploy applications.
To set up JDeveloper for deploying to Oracle SOA Cloud Service:
Next step: Create an
application server connection.
Create an Application Server Connection in JDeveloper
To create a new application server connection in JDeveloper: