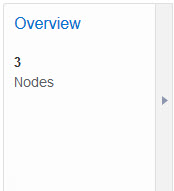About the Oracle SOA Cloud Service User Interface
Explore the Oracle SOA Cloud Service user interface pages.
Topics:
Explore the Oracle SOA Cloud Service Welcome Page
You can use the Oracle SOA Cloud Service Welcome page to get started using Oracle SOA Cloud Service.
When you access Oracle SOA Cloud Service the first time for an account, you will see the Welcome page, where you can explore videos and tutorials about Oracle SOA Cloud Service.
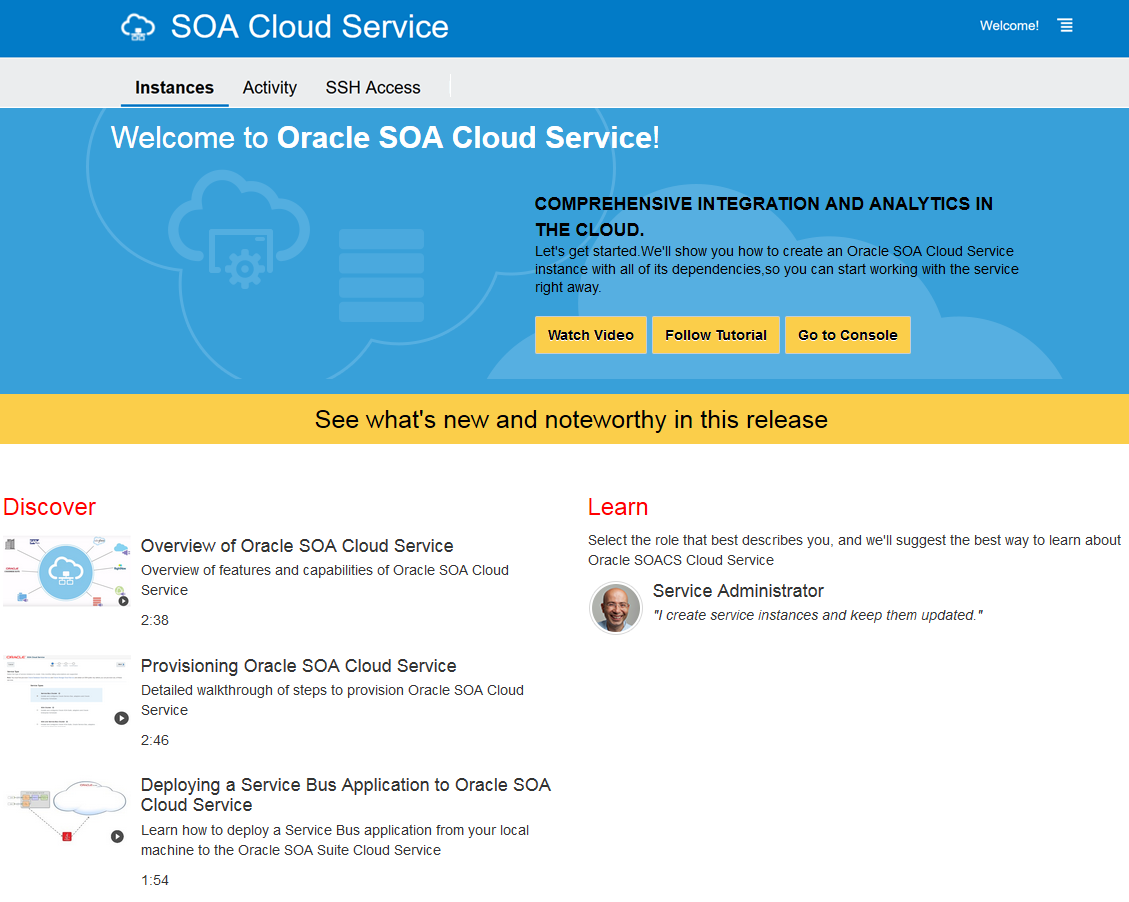
Description of the illustration welcome.png
Use the Oracle SOA Cloud Service Welcome page to perform the following tasks:
-
Get started by stepping through the tutorials.
-
Discover Oracle SOA Cloud Service by watching video demonstrations of key tasks.
-
Learn what’s new and noteworthy in the current release of Oracle SOA Cloud Service.
-
Learn about Oracle SOA Cloud Service by selecting your role to customize your learning path.
-
Navigate to the Oracle SOA Cloud Service Console.
The following table describes the key information shown on the Oracle SOA Cloud Service Welcome page.
| Element | Description |
|---|---|
|
Instances |
Click to navigate to the Oracle SOA Cloud Service Console. See Explore the Oracle SOA Cloud Service Console. |
|
Welcome! |
Click to redisplay this page. |
|
Watch Video |
Click to see a video about how to get started with Oracle SOA Cloud Service. |
|
Follow Tutorial |
Click to complete tutorials about how to get started with Oracle SOA Cloud Service. |
|
Go to Console |
Click to navigate to the Oracle SOA Cloud Service Console. See Explore the Oracle SOA Cloud Service Console. |
|
See what’s new and noteworthy in this release |
Click to read What's New for Oracle SOA Cloud Service. |
|
Discover |
Watch videos that demonstrate how to perform key tasks. |
|
Learn |
Click your role to customize your learning path. |
Explore the Oracle SOA Cloud Service Console
You can use the Oracle SOA Cloud Service Console to view all existing Oracle SOA Cloud Service instances and to create new instances.
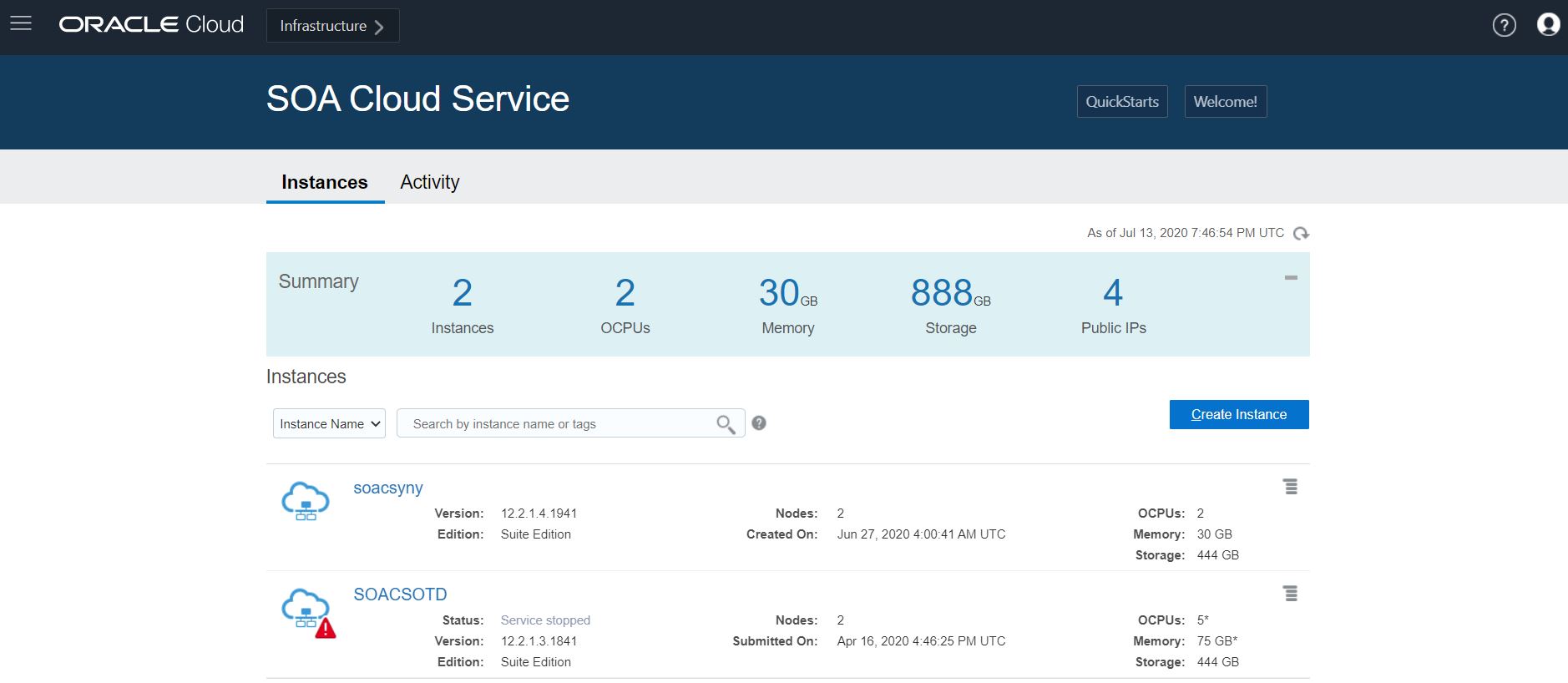
The following table describes the key information shown on the Oracle SOA Cloud Service Console.
| Element | Description |
|---|---|
|
Instances tab |
Click to navigate to the Oracle SOA Cloud Service Console (this page). |
|
Activity tab |
Click to navigate to the Oracle SOA Cloud Service Console Activity page. |
| QuickStarts | (Oracle Cloud Infrastructure Classic only) Click to create a QuickStart instance. See Quickly Try Out an Instance in Oracle Cloud Infrastructure Classic. |
|
Welcome! |
Click to display the Welcome page. |
|
Summary panel |
Shows the following information:
|
|
Instances |
All Oracle SOA Cloud Service instances in the identity domain, with search fields to filter the list of instances. |
|
Create Instance |
Create a new Oracle SOA Cloud Service instance. See Provision an Oracle SOA Cloud Service Instance. |
|
instance name |
Name of an Oracle SOA Cloud Service instance with the following summary details:
|
|
Instance Create and Delete History |
Shows details about created or deleted instances.
|
Explore the Oracle SOA Cloud Service Administration Page for Backups
You can use the Backups tab on the Administration page to back up and restore an Oracle SOA Cloud Service instance.
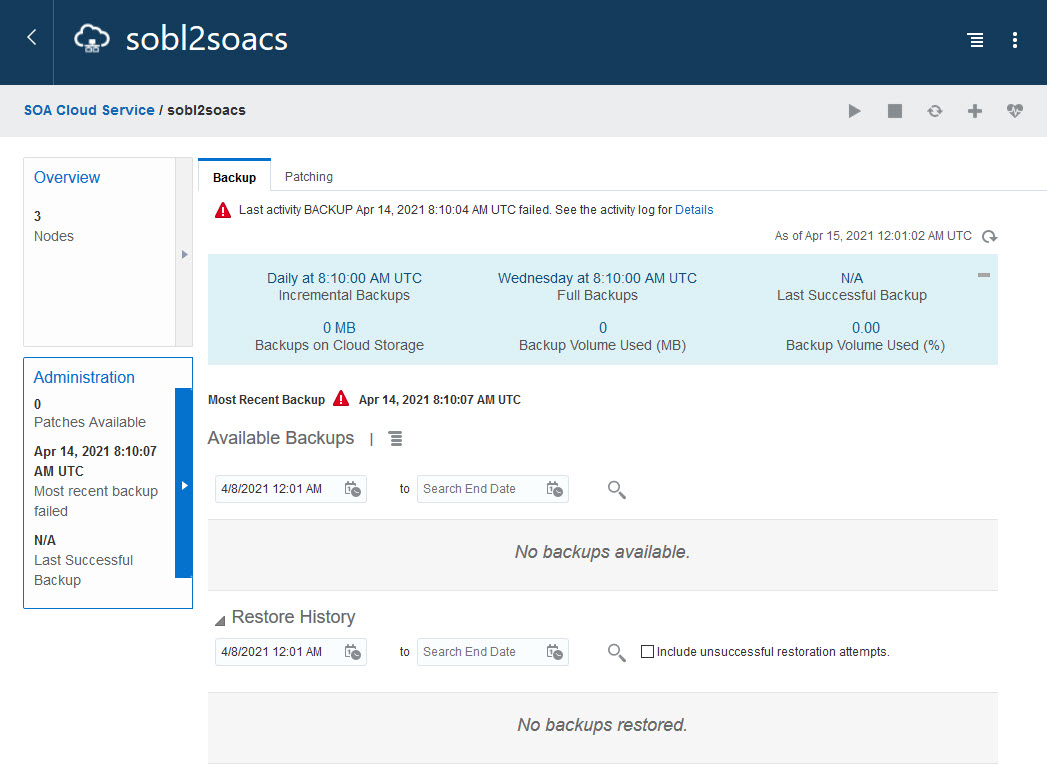
| Element | Description |
|---|---|
Click to view the following information about the instance:
|
|
|
|
Click the Overview tile to access the Oracle SOA Cloud Service Instance Overview page at any time. |
|
Summary Table |
The blue summary table at the top of the tab lists the following information:
|
|
Available Backups |
List of available backups. By default, only backups for the last 7 days are
listed.
Use the search fields to specify a range of
dates for which you want backups returned, then click Click
In the list of backups, the icons for each backup indicate status, with a timestamp indicating when the backup was started. Click the icon for additional information:
Each backup includes the following information:
|
|
Restore History |
Expand to display a list of all the restoration operations on this service instance.
By default, only restoration operations for the last 7 days are
listed. Use the search fields to specify a range of dates for which
you want restore history, then click Select Include unsuccessful restore attempts to include the unsuccessful restoration operations in the list. In the list of restoration operations, the icons for each restoration indicate status, with a timestamp indicating when the restoration was started. Click the icon for additional information:
Each restoration operation includes the following information:
|
Explore the Oracle SOA Cloud Service Administration Page for Patching
The Patching tab on the Administration page of the Oracle SOA Cloud Service Console is not supported by Oracle SOA Cloud Service.
This page is not used for patching Oracle SOA Cloud Service instances. Instead, refer to About Managing Patches for Instances Provisioned With Earlier Releases.
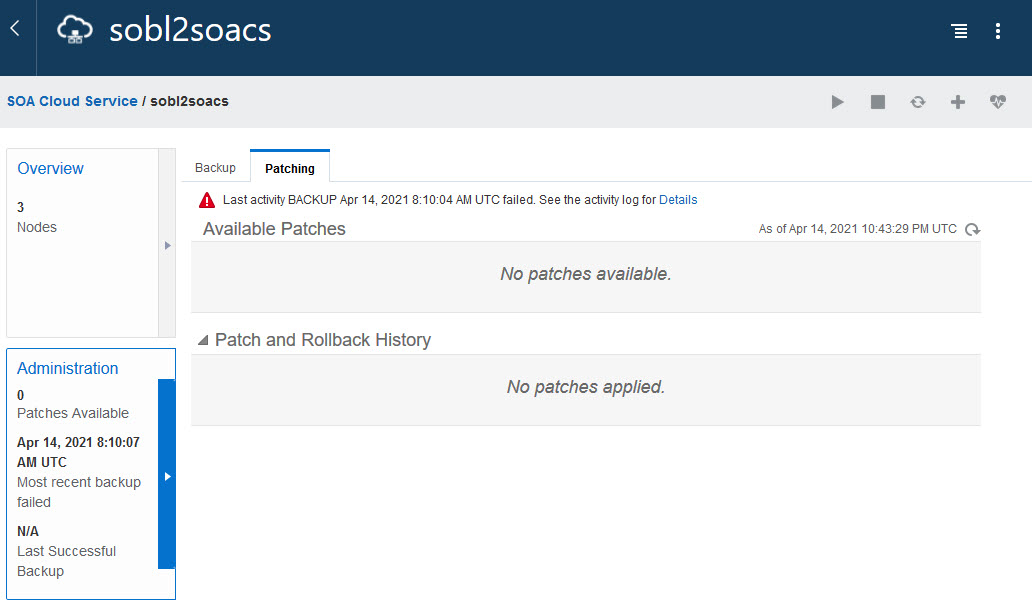
Explore the Oracle SOA Cloud Service Activity Page
You can use the Activity page to search for and review Oracle SOA Cloud Service activities that have occurred in your identity domain. To access this page, click the Activity tab in the Oracle SOA Cloud Service Console.
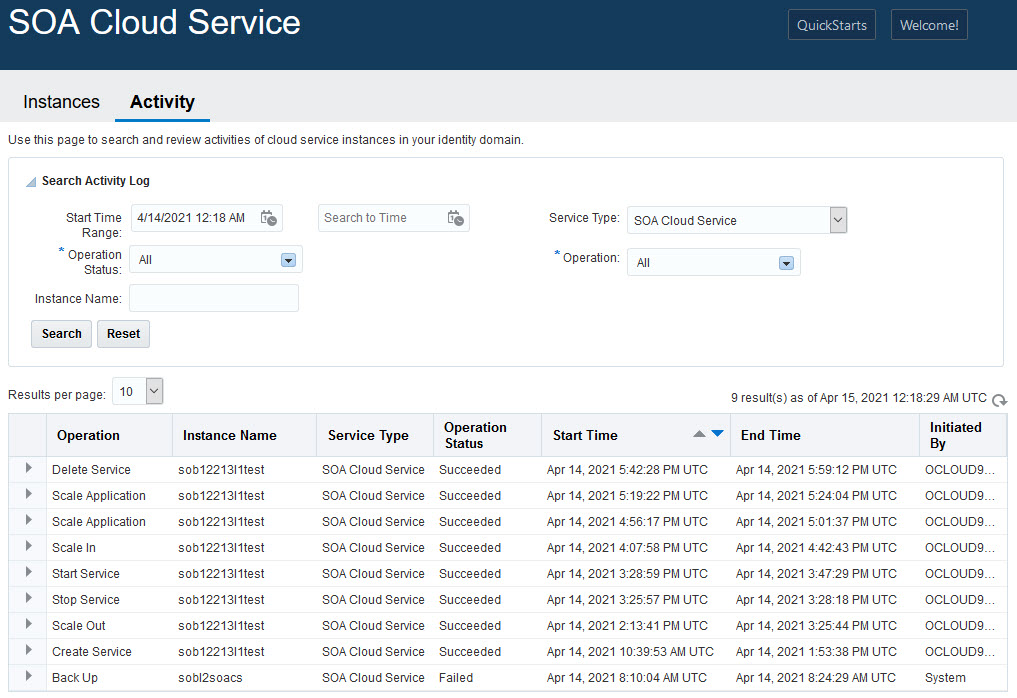
| Element | Description |
|---|---|
|
Search Activity Log |
Details about search activity:
|
|
Search |
Searches for activities by applying the filters specified by the fields abvoe, and displays matching operations in the list. |
|
Reset |
Clears the Start Time Range and Instance Name fields, and returns the Operation Status and Operation fields to their default values. |
|
Results per page |
Select the number of results you want to view per page. The default value is 10. |
|
Click next to an operation to show and hide status messages for the operation. |
Explore the Oracle SOA Cloud Service IP Reservations Page
![]() This topic applies only to Oracle Cloud Infrastructure Classic.
This topic applies only to Oracle Cloud Infrastructure Classic.
| Element | Description |
|---|---|
|
Search IP Reservations by name or region |
Enter a full or partial IP reservation name or region name and click the search icon to search for a particular IP reservation. |
|
Create |
Create a new IP reservation. See Create an IP Reservation. |