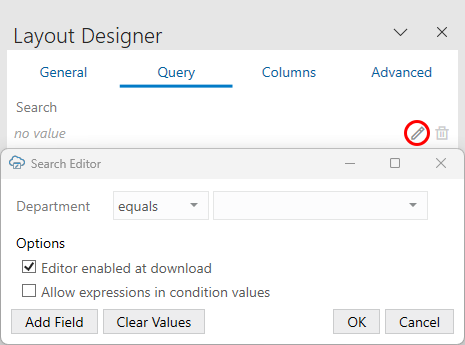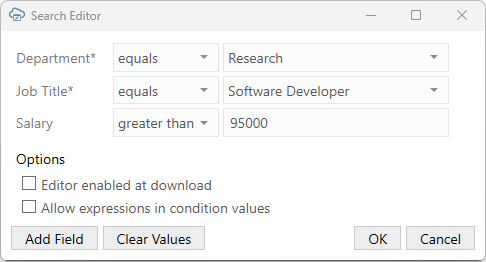Use the Search Editor to Find Required Data
You can configure each layout of the workbook to allow a user to specify search values for filtering the data Oracle Visual Builder Add-in for Excel downloads to the layout.
For example, you might have a Form-over-Table layout that displays a purchase order in the form and associated lines in the table. In this scenario, you'll want to create a search that allows business users to enter the order number for a specific purchase order that they want to view.
You can use the Search Editor to create a filter on two or more fields. So, you could create a search that returns employee records where the job title equals "software developer" and the salary is over " 95000". When you configure more than one condition, the add-in uses the logical AND operator between each one.
Search is supported for workbooks that integrate with ADF REST, ORDS, or NetSuite services.
Configure a Search for a Layout
You can configure a search query for a worksheet using the Search Editor available from the Layout Designer. Using the Search Editor, you can create search conditions on one or more fields in the layout.
A search condition consists of a business object field, a query operator, and a value. A query operator determines how items are matched based on the given value and is based on the field's data type. For example, available operators for strings include "starts with", "contains", and "ends with". Those for numbers include "greater than" and "less than". For dates: "before" and "after".
To download data for employees making over $95,000, for example, you'd choose the "Salary" field, select the "greater than" operator, and type "95000" in the value field.
If you configure more than one condition, the add-in always inserts the logical AND operator between each one. So, if you have two conditions such as "Job Title = Software Developer" and "Salary > 95000", the add-in downloads only those items that match both these conditions.
You can also use expressions for the condition value. For example, you could use the Today() date function along with an integer ({ Today() - 90 }) to find employees with hire dates in the last 90 days. See About Expressions.
Expressions can also reference workbook parameters. So, if the workbook parameter, MinSal, is set to "95000", the condition, Salary > { Workbook.Parameters['MinSal'].Value }, returns employees making over $95,000. See Use Workbook Parameters for Download.
You can configure a list of values for a field so that, when the business user is presented with the Search prompt, they can select an appropriate query value from a list. See Configure a List of Values with a Business Object.
Searches even support cascading lists of values with dynamic filters. Let's suppose you want to download data for employees based on department and job title and have added the Department and Job Title fields to your search in order to do so. If the Department field has a LOV, you can choose the required department from the list. If the second field, Job Title, has a dynamic filter based on the Department field, the Job Title list shows only those job titles that are associated with the department you selected in the first field. See Configure a Cascading List of Values.
There are two business object field settings in the Business Object Field Editor related to search: Searchable and Required for Search. If a field isn't searchable, it won't appear in the Available Business Object Fields window. If a field is required for a search, the business user must provide a value at download. Required fields are indicated by an asterisk (*) in the Search Editor. See Configure Business Object Fields.
To create a search query for a layout:
When a search is configured, your business users are presented with the Search prompt during download. If a search condition contains an expression, this is evaluated at this time. Our sample expression, { Today() - 90 }, is converted to a value 90 days before today's date, as shown here:
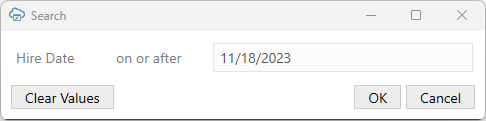
The add-in stores the details of the business user's query definition with the layout. This cached query is used for subsequent downloads.