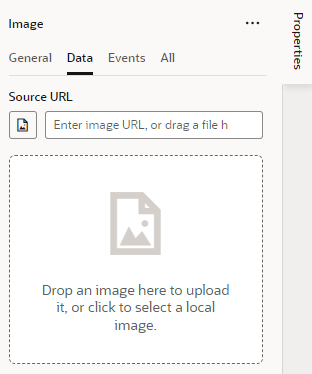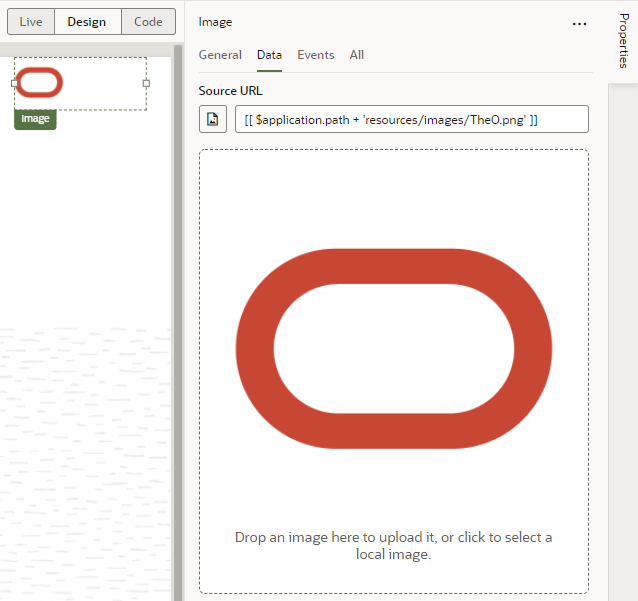Add an Image to a Page
To add an image to a page, you position an image component on the canvas and specify the path to where the image is stored in your App UI's resources.
Images that can be used in your App UI's pages are stored in an images folder, either under the Global Resources folder for use by all App UIs in the extension, or under an particular App UI's Resources folder for exclusive use by that App UI. You can import an image to one of these locations before you actually add the image to a page, or you can import one directly when adding it to your page canvas. In both cases, the image becomes part of your App UI's resources and is available to you through the Image Gallery.
To add an image to a page: