- Using B2C Service
- Download Oracle B2C Service and Log In
Download Oracle B2C Service and Log In
No matter which channel you use to interact with customers, you need to quickly and accurately respond to them.
- Open your web browser and go to http://your_site.custhelp.com/cgi-bin/your_interface.cfg/php/admin/launch.php.
- Click Install Oracle Service Cloud.
A security message warns you to install the application only if you know that it's from a trusted source.Note: If B2C Service has been configured to use an external identity provider (IdP) for agent authentication, the Install Oracle Service Cloud–Internal Login button displays on the Launch page. Clicking this button opens the Oracle Service Cloud Login window without embedding the IdP’s login page. This lets accounts that don’t have the SSO Login (SAML 2.0) profile permission log in without using the external IdP. See Single Sign-on Support in B2C Service.
- Click Install.
After B2C Service downloads to your workstation, the Login window opens. This can take a few minutes.
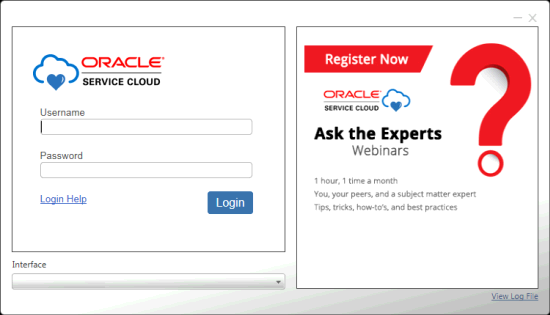
The Login window may look different from the one shown here if your administrator has customized it.- To view all deployment files and processes, click View Log File.
- If you need help with logging in, for example, if you’ve forgotten your password, click Login Help.
- Enter your user name in the Username field.
Your user name and password are defined in your staff account and both are case sensitive.
- If you attempt to log in to this application using the same user name and interface name as another staff member who is already logged in on a different workstation, and the cache files are stored in the same location for the two instances, you will receive a message that the application is already running and the subsequent session will not be started. However, if you’re using the same user name and interface as another staff member, but the cache files are not stored in a shared location in a non-virtualized environment, the cache files won’t be overwritten and the second session will start, overriding and ending the first session.
- If you attempt to log in to the same site you’re already logged in to on the same workstation using the same user name and interface, or another staff member is already logged in on that workstation with the same user name and interface, the initial instance will be brought to focus and no message appears.
- Although user names and passwords are case sensitive, two staff accounts with user names that are identical except for case cannot be logged in on the same workstation at the same time. If you attempt to do so, the Login window closes and the console for the first staff member logged in will be brought to focus and no message appears.
-
If you’ve been assigned a password, enter it in the Password field. Passwords are optional
in B2C Service.
The Interface field displays the name of the interface you entered in step 1. The drop-down list contains the names of any additional interfaces installed for this site, beginning with the first interface installed.
- Click Login.
The Service Console opens after the system updates and loads all necessary support files.
The application icon now appears in your system tray. Hover over the icon to view your site name.
What displays when you initially log in depends on how your application is configured and what permissions have been assigned in your profile.
What to do next
After downloading B2C Service and logging in the first time, access your application from Start/All Programs/RightNow/your site name.Related Topics