Enriching a Request
If enrichment is enabled on an approval policy, you can enrich requests by adding, removing, and editing request items before you approve the request.
The request actions that you can perform depend on your permissions and data access. See Security for Requests
When you enrich a request, you can:
- Perform all of the actions that an approver can perform. See Approving a Request.
- Add new items to the request, including adding new nodes or making changes in viewpoints not previously included in the request.
- Make changes to existing request items (as allowed by your permissions), including deleting items or making changes that offset or nullify a previous action.
When you have finished enriching the request by making changes, you approve the request. The request is validated based on your permissions and data access.
Note:
If enrichment is enabled on an approval policy, you cannot approve a request that has validation issues that you can take action on. When a request has one of the following types of validation issues and you are an enricher on the approval policy, an error is displayed if you try to approve it:
- You made the change that caused the validation issue
- You have the appropriate permissions to correct a validation issue that someone else's change caused
You must correct the validation issue before you can approve the request. See Working with Request Validation Issues.
If a request has a validation issue that you cannot take action on, you can approve the request.
-
From the email notification, click the link to open request activity and then open the request.
Note:
If you open a request where you are only approving a portion of the changes, the Items to Approve filter is enabled by default and displays only the request items that you're invited to approve. You can show all request items by clicking the filter icon.
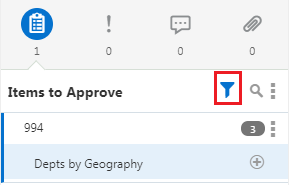
- Perform request actions such as adding and removing nodes and editing properties as
dictated by your permission and data access. See Making Changes Using Requests.
Note:
Because the Items to Approve filter displays only the items that you have been invited to approve, if you add request items for data chain objects that you are not an Approver on during enrichment, you must click the filter icon to disable the filter in order to see those items in the request pane. -
Review the changes in the request. View and add comments or attachments, and then click Approve.
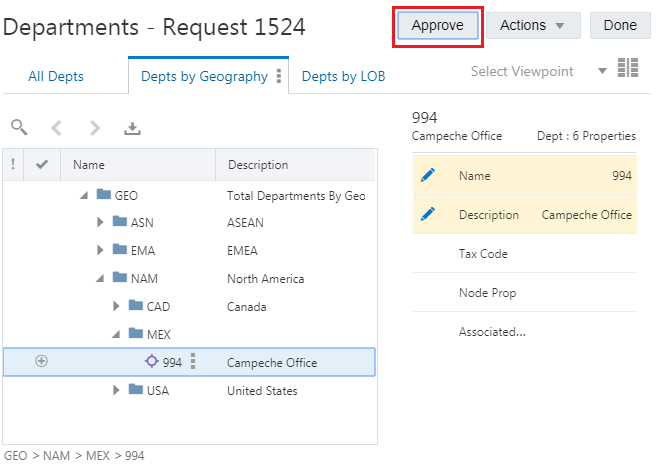
-
You can add an approval comment and then click OK.