Viewing the Data Integration Home Page
Service administrators see all integrations and Pipelines on the Data Integration home page. When location security is enabled, Power users see only integrations and Pipelines assigned to the locations to which they have been granted. Otherwise, Power user can view all integrations and Pipelines.
Features include:
| Feature | Description |
|---|---|
| Search |
Search the list of integrations based on selected text in any of the fields. For example, if you type File, the system returns all integrations when the name "File" appears in the Name, Location, Source, or Target fields. |
| Define user-level settings to update or clear user-level profiles that apply to a specific user. | |
| (Sort) |
Sort the list of integrations based on a condition. Available conditions:
Sort results can be listed in Ascending order |
|
Enables you to add a new integration or a new Pipeline. When working with integrations and a service administrator assigns the Data Integration – Run role to a user, the user can view the details of an integration but not edit or change the integration definitions. For more information, see Data Integration Roles in Administering Access Control for Oracle Enterprise Performance Management Cloud . When location security is enabled, non-administrators can view Pipeline jobs in ready-only mode (cannot edit or create a Pipeline) and run individual jobs in the Pipeline based only on the users groups by location to which they have been assigned in Location Security. (The service administrator can create, edit, and run any job type in the Pipeline.) |
|
|
Delete an integration. When you select an integration to be deleted, a Delete Confirmation page displays with the following message: " Deleting the integration <integration name> will delete all related artifacts like dimension mapping, member mapping and any data loaded using the integration. Do you want to proceed?" |
|
|
Refresh the Data Integration home page. |
|
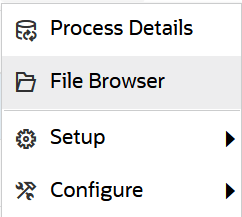 |
Provides quick access to key Data Integration functions including:
|
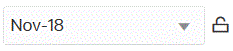 |
Enables you to select and save the POV period used when running an integration. If no POV period is selected, then the system defaults to the last used period based on browser cache. You can select another period when an unlock icon ( |
|
Update or clear user-level profiles that apply to a specific user. For more information, see Setting User Level Profiles. |
|
| (Data Integration detail) |
Show the detail of each integration including:
|