Writing Back Actuals to the Oracle ERP Cloud - Oracle General Ledger
When actual information is complete in your Oracle Fusion Cloud Enterprise Performance Management application, you can define the Cloud EPM application as a source and then write back data to an Oracle ERP Cloud - Oracle General Ledger target application.
After specifying any necessary filters, you can then extract actual values from Cloud EPM and write them to Oracle General Ledger. In the Export workflow step, the data is written to a flat file, which in turn is copied to a file repository. When data is written back, journal entries are created in the General Ledger.
On the Oracle ERP Cloud side when configuring the ERP system, make sure the Oracle Fusion ERP Essbase cube has been created using the "Create General Ledger Balances Cube." In addition, scenarios must be already be set up in the Oracle Fusion ERP Essbase cube using the "Create Scenario Dimension Members" job.
To write back to the Oracle General Ledger:
- An Oracle ERP Cloud/Cloud EPM integration requires that the you have the privileges or user role and data access to work with all ERP ledgers to be integrated.
- Create an import format to map dimensions to the Oracle General Ledger:
-
On the Setup tab, under Integration Setup, select Import Format.
-
Click Add.
-
In Name, enter the name of the import format.
-
In Source, select the name of the Cloud EPM application from the drop-down.
-
In Description, enter a description that can be used to identify the import format.
-
In Drill URL leave blank.
-
In Target drop-down, select the Oracle General Ledger application.
-
In Target drop-down, select the EPM application.
-
Scroll down to the lower region of the Import Format screen to map Cloud EPM dimensions to the general ledger dimensions.
- Map a source for the target dimension "Ledger."
You can map a dimension like "Entity" to the ledger and define any necessary data load mapping to convert to the Oracle General Ledger name. If you are writing back to a single ledger, enter the name of the ledger in the expression column.
-
Optional: If you want to populate any additional reference data and/or attribute data for each journal, use the Attribute columns to map the columns.
Attribute columns, Attribute1 to Attrbute10, are reserved for REFERENCE1 TO REFERENCE10. In this case, you need to also add the REFERENCE column as a dimension and map it to the ATTR column in the target application. For example if you want to populate REFERENCE3, then insert dimension details and give it an appropriate name, assign the type of Attribute and then assign data column ATTR3. (ATTR11 to ATTR30 are reserved for ATTRIBUTE1 TO ATTRIBUTE20. Attribute1 is stored in ATTR11, Attribute2 is stored in ATTR12 and so on.)
-
In Expression, leave blank.
- Click Save to save the import format and see the lower portion populated.
-
- Create a location.
The location stores the data load rules and mappings for the integration. The import format is assigned to the location. If you are using multiple import formats, you also need to define multiple locations.
-
On the Setup tab, under Integration Setup, select Location.
-
Click Add.
-
In Name, enter a name for the location.
The location name is displayed when you initiate the transfer from the Cloud EPM to the Oracle General Ledger.
The location name is displayed when you initiate the transfer from the EPM application to the Oracle General Ledger.
-
In Import Format, select the name of the import format you to use during the transfer.
Note:
The Source and Target field names are populated automatically based on the import format. - In Parent Location, enter the parent assigned to the location.
Parent mappings are used to share mappings with other locations. Enter mappings at the parent location, and the related locations can use the same mappings. Multiple locations can share a parent. This feature is useful when multiple locations use one chart of accounts. Changes to a child or parent mapping table apply to all child and parent locations.
-
In Source, the source is populated automatically.
-
In Functional Currency, specify the currency of the location.
- Optional: In Logic Account Group, specify the logic account group to assign to the location.
- Optional: In Check Entity Group, specify the check entity group to assign to the location.
- Optional: In Check Rule Group, specify the check rule group to assign to the location.
-
Save the location.
See Defining Locations.
-
-
On the Setup tab, under Integration Setup, select Period Mapping.
-
Create any period mappings if needed.
The period mapping is used to convert periods to Oracle General Ledger accounting calendar periods for the transfer.
Note:
When specifying the period, the starting and ending periods should be within a single fiscal year. Providing date ranges that cross fiscal year results in duplicate data.
-
Click Add and add a separate row for each period that is to receive actual amounts.
Use the period names from the accounting calendar used by the ledger in the general ledger.
-
Define a Period Key.
Once you select a value, information about the period key, prior period key, period name, and the target period month are populated automatically.
-
Target Period Month—The values in this field need to match the accounting calendar for the ledger in the Oracle General Ledger, which receives the transferred amounts.
-
Target Period Year—Use values that corresponds to the accounting period (as defined in the Target Period Month column).
-
-
-
On the Workflow tab, under Integration Setup, select Data Load Rule.
A data load rule is used to submit the process to transfer balances from the Cloud EPM application to the Oracle General Ledger. The data load rule is created once but used each time there is a transfer.
-
From the POV Bar, select the location to use for the data load rule.
Data load rules are processed within the context of a point of view. The default point of view is selected automatically. The information for the point of view is shown in the POV bar at the bottom of the screen.
-
In Name, specify a name for the data load rule.
-
From Category, select Actual.
-
From Import Format, select the import format associated with the write-back.
-
Click the Source Option.
-
In File Name, select the data file name that contains the data you are loading. It may be the same one from which you created the data source application, or another file that has data as well as the appropriate header.
When only the file name is provided, then data must be entered for a single period on the Rules Execution window.
To load multiple periods, create a file for each period and append a period name or period key to the file name. When you execute the rule for a range of periods, the process constructs the file name for each period and uploads it to the appropriate POV.
-
From Directory, specify the directory to which the file has been assigned.
To navigate to a file located in a Data Management directory, click Select, and then choose a file on the Select screen. You can also select Upload on the Select page, and navigate to a file on the Select a file to upload page.
If you do not specify a file name, thenData Management prompts you for the file name when you execute the rule.
-
To load data into multiple periods, in the File Name Suffix Type drop-down, select Period Name or Period Key.
A suffix is appended to the file name, andData Management adds the file extension after adding the suffix. If you leave the file name blank, then Data Management looks for a file with Suffix. When the file name suffix type is provided, then the file name is optional in this case, and it is not required on the Rule Execution window.
If the file name suffix type is a period key, the suffix indicator and period date format are required (as the suffix set) in the file name and must be validated as a valid date format. In this case, when you run the rule, enter 1_.txt in the file name field and select "Period Name" for the suffix indicator. Then run the rule for the January to March periods.
For example, specify:
-
1_Jan-2019.txt
-
1_Feb-2019.txt
-
1_Mar-2019.txt
-
-
In Period Key Date Format, specify the data format of the period key that is appended to the file name in JAVA date format. (SimpleDateFormat).
-
Click Save.
-
-
Click the Target Options tab.
When working with data load rules, use target application options to specify options specific to a location/data load rule (instead of the entire target application).
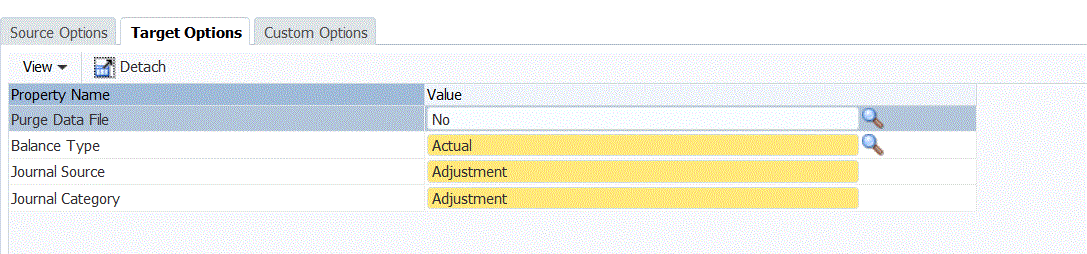
-
From Balance Type, select Actual.
-
In Journal Source, enter a description of the journal source that matches the journal source defined in the Oracle ERP Cloud.
-
In Journal Category, enter a description of the journal category that the matches the journal category in the Oracle ERP Cloud.
-
Click Save.
- Execute the data load rule to write back.
-
On the Workflow tab, under Data Load, select Data Load Rule.
-
From the POV Bar, verify the location and period to use for the data load rule.
-
Select Execute to submit a request to write back actual amounts to the Oracle General Ledger.
-
In Import from Source, select to import the actual value information from the Cloud EPM application.
-
In Recalculate, leave blank.
-
In Export to Target, select to export the information to the Oracle General Ledger.
-
In Start Period, select the earliest general ledger period to transfer.
The list of values includes all the general ledger periods that you have defined in the period mapping. This is typically the first period of the year for the initial actual load, and then the current period or a future period during the year if there are updates to the actual values that are to be written back to the Oracle General Ledger.
-
In End Period, select the latest General Ledger period to transfer.
The list of values includes all the general ledger periods you have defined in the period mapping.
-
In Import Mode, select Replace to overwrite existing actual information in Oracle General Ledger for the period range you selected (from the start period and end period options).
Select Append to add information to existing Oracle General Ledger actual value amounts without overwriting existing amounts.
-
Click Run.
-