Navigating the Report Center
The report center enables you to manage the report package through all the phases of development. It provides status information in each phase that tells you the overall phase completion status, and who is working on what. You also add doclets and sections to the report package from the report center.
The report center provides the following tools to help you manage the report package development process:
Phase Tiles

You use the phase tiles to switch your view among the Author, Review, and Sign Off phases. Click the phase icon next to the phase that you want to view. The information that is displayed for each phase is described in the "Using the Report Center" section for each phase:
Note:
You can resize the columns in the report center by positioning your cursor between the column headers and dragging the column to the desired width. ![]()
You can expand or collapse all sections within the hierarchy of the report center. A user can set the entire report center and all subsequent entries into the report center as Expand All or Collapse All as the default or only for the current report package to Expand All or Collapse All without setting a default. This is useful for when you have a very long report package with many sections.
Note:
The default setting for the report center is Expand All.To change your report center view to Collapse All:
- From the report center, select

- Select Collapse All.
- Optional: Select Set as Default if you want the Collapse All setting to be your default for future sessions as well. If not, do not select Set as Default and only the current report package view is changed to Collapse All.
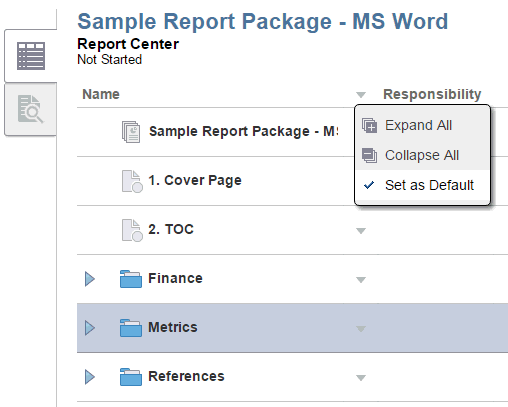
Actions Menus
The Actions menus enable you to act on one or more doclets and sections or the entire report package:
-
Use
 at the top of the page to act on the entire report package or on a selected group of doclets or sections. For example, you can select several doclets in the outline and then use this Actions menu to start the author phase for the doclets that you selected.
at the top of the page to act on the entire report package or on a selected group of doclets or sections. For example, you can select several doclets in the outline and then use this Actions menu to start the author phase for the doclets that you selected.
From the report center, when a user is navigating between the Author, Review, or Sign Off phases, refreshing a view after a doclet action, or navigating between the report center or preview tabs while your cursor focus is anywhere within the report package hierarchy, the user's focus or cursor position within the report package hierarchy is kept the same. For example, if a user selects a doclet within the report package with the name Metrics and they select Refresh View the report center refreshes the contents of the doclet and returns focus or cursor position to the doclet named Metrics after the refresh.
-
Use
 next to the doclet or section name to act on a single doclet or section. For example, you can use this Actions menu to edit the properties of a doclet. You can also use this menu to move a doclet or section in the report outline.
next to the doclet or section name to act on a single doclet or section. For example, you can use this Actions menu to edit the properties of a doclet. You can also use this menu to move a doclet or section in the report outline.
Inspect Dialog Box

The inspect dialog box allows you to view the following information about a doclet, section, or the report package. The tabs displayed on the inspect dialog box can vary, depending on the type of artifact that you are inspecting. For example, the Versions tab is displayed for doclets only.
-
Click
 Properties to view basic
information about a doclet, section, or report
package, such as the file name and type, Suppress
Doclet status, and the user who created it.
Properties to view basic
information about a doclet, section, or report
package, such as the file name and type, Suppress
Doclet status, and the user who created it.
-
Click
 Versions to access previous versions of a doclet. As new versions of the doclet are checked in, the previous versions are stored so that you can view them to see what changed.
Versions to access previous versions of a doclet. As new versions of the doclet are checked in, the previous versions are stored so that you can view them to see what changed.
-
Click
 History to view audit information about a doclet, section, or report package, such as the user who last updated it.
History to view audit information about a doclet, section, or report package, such as the user who last updated it.
Previewing Reports or Doclets
You can preview the report package by clicking the ![]() Preview tab. The Preview tab as well as the Review tab (when in the Review phase, see Review phase compiles the entire report so that you can preview the uploaded version of the source file (Microsoft Word or PowerPoint), as a PDF and verify that the contents of the doclet are correctly combined.
Preview tab. The Preview tab as well as the Review tab (when in the Review phase, see Review phase compiles the entire report so that you can preview the uploaded version of the source file (Microsoft Word or PowerPoint), as a PDF and verify that the contents of the doclet are correctly combined.
Note:
Doclets do not have to be checked in to be previewed.
Hyperlinks, within the PDF, from Preview mode or the Review phase (see Review phase, for both internal (Table of Contents included) and external links, are highlighted when you hover over the links. When selecting an internal link, you are taken to that location in the document within the same tab of the browser. When selecting an external link, a new tab is open in your browser and the external link is displayed.
You can download the preview version of the report package by selecting ![]() at the top of the page, and then selecting Download Preview. You can download the preview in Word or PowerPoint format, or in PDF format.
at the top of the page, and then selecting Download Preview. You can download the preview in Word or PowerPoint format, or in PDF format.
Note:
If the preview on the web looks different from the downloaded or printed version of the report, you may be using a font that is not in the cloud service. Contact your service administrator to upload your TrueType fonts to enhance the rendering of the report on the web. If you are using Firefox, navigate to Tools, then Options, then General, and then Advanced, and ensure that the check box for Allow pages to choose their own fonts, instead of my selections above is selected.
Tip:
From the Preview tab, click the ![]() Report Center tab to return to the report center. Clicking
Report Center tab to return to the report center. Clicking ![]() will close the report package, doclet, or section and return you to your home screen.
will close the report package, doclet, or section and return you to your home screen.
You can also preview a doclet or section from the web without having to download by selecting the doclet and clicking the ![]() Preview tab. The Preview tab compiles the doclet or section so that you can preview the uploaded version and verify that the contents of the doclet or section are correct within the browser, and then approve or reject it without having to download the document and open it. Doclets do not have to be checked in to be previewed.
Preview tab. The Preview tab compiles the doclet or section so that you can preview the uploaded version and verify that the contents of the doclet or section are correct within the browser, and then approve or reject it without having to download the document and open it. Doclets do not have to be checked in to be previewed.
Note:
Preview is not available on supplemental doclets.
You can also preview the doclet by selecting ![]() next to the doclet or section. After the user selects to preview a doclet or section, they are automatically taken to the preview tab.
next to the doclet or section. After the user selects to preview a doclet or section, they are automatically taken to the preview tab.
Note:
If the preview on the web looks different from the downloaded or printed version of the doclet, you may be using a font that is not in the cloud service. Contact your service administrator to upload your TrueType fonts to enhance the rendering of the report on the web. If you are using Firefox, navigate to Tools, then Options, then General, and then Advanced, and ensure that the check box for Allow pages to choose their own fonts, instead of my selections above is selected.
Tip:
From the Preview tab, click the ![]() Report Center tab to return to the report center. Clicking
Report Center tab to return to the report center. Clicking ![]() will close the doclet or section and return you to your home screen.
will close the doclet or section and return you to your home screen.
Downloading the Style Sample File
The style sample file contains the page style settings, such as the page orientation and the header that your report will have. You upload the style sample file when you create the report package. You can download the file to view or modify it by selecting ![]() next to the name of the report package in the report outline and then selecting Download Style Sample File.
next to the name of the report package in the report outline and then selecting Download Style Sample File.