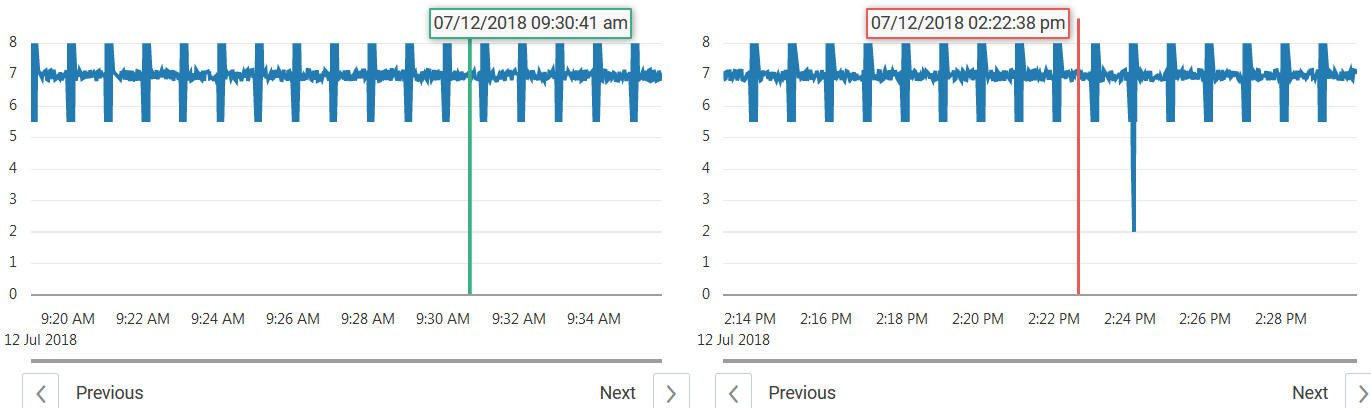Create a User-Defined Anomaly
Create a user-defined anomaly to look for patterns in sensor data generated by an asset.

The application reports completed model trainings along with their timestamps. If training fails, the application includes pertinent information related to the failure. For example, the chosen training data set's statistical properties might not be suitable. The Feedback Center is also used to notify the Asset Manager about failures.
You can enable or disable an anomaly from within the Anomaly Editor. If an anomaly has been disabled by the system, a relevant message appears inside the Editor. The message also appears on the Anomalies page in Operations Center.
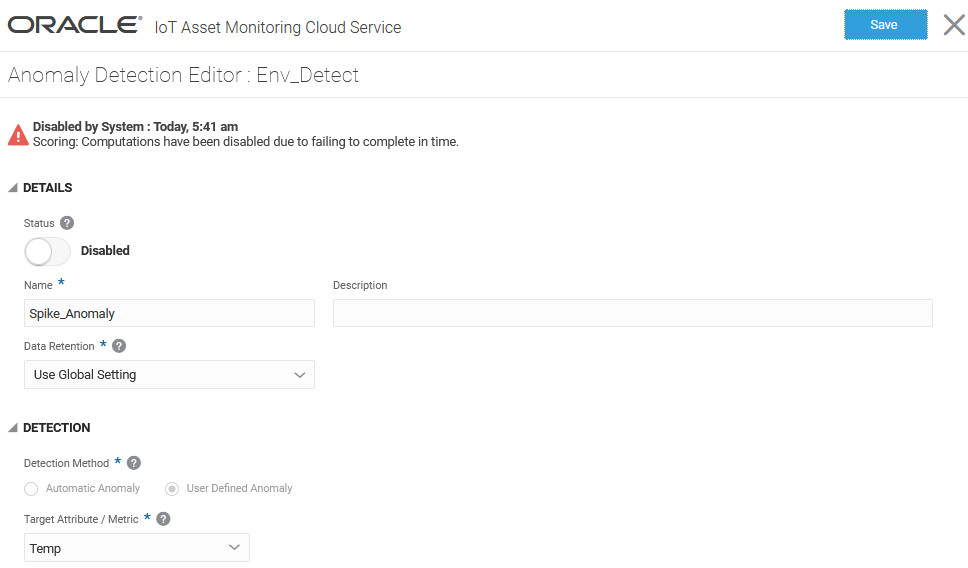
Use Contextual Annotations in Pattern Anomalies
When manually creating pattern-based anomalies, you can add contextual annotations to the data plot if you have contextual data stored in a data connection. This can help identify events, such as breakdowns, on the sensor data plot.