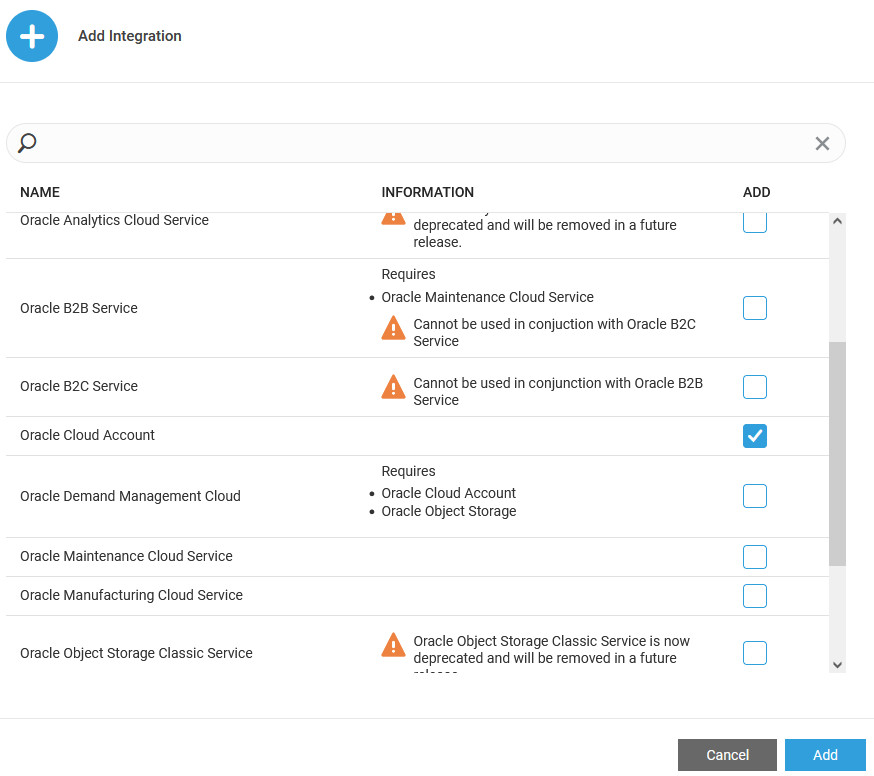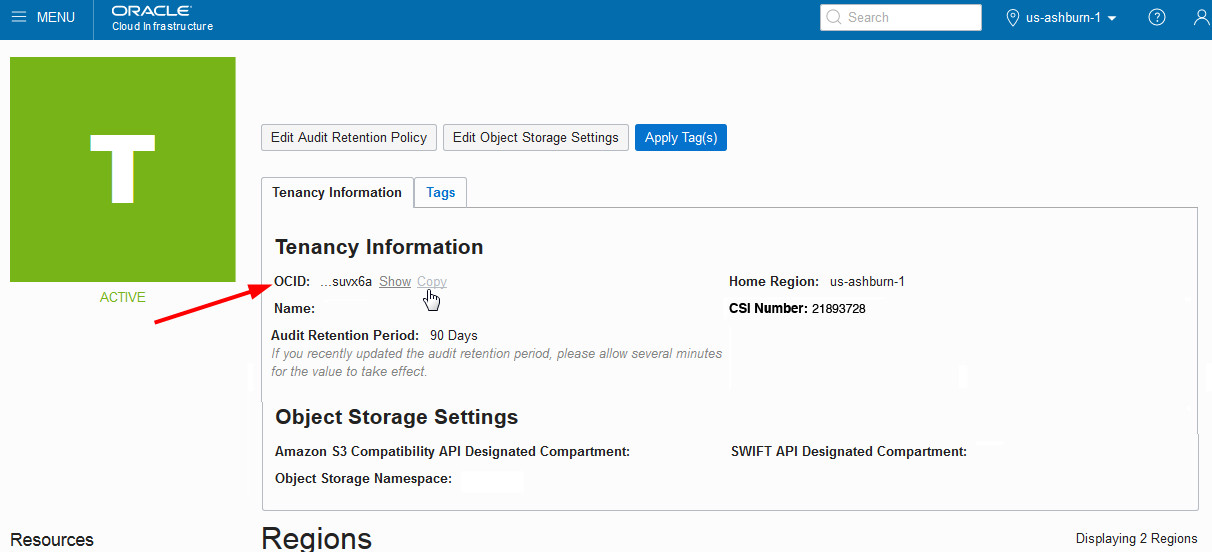Enable Transit Time Predictions for Shipments
Oracle IoT Fleet Monitoring Cloud Service applies feature-based machine learning on data from Oracle Transportation Management Cloud (OTM) to gain insights and predict transit time for planned shipments and also provide real-time updates to that prediction for shipments that are enroute.
You can configure and enable an integration with Oracle Cloud Infrastructure Object Storage that stores the required shipment data from Oracle Transportation Management Cloud Service (OTM). Oracle IoT Fleet Monitoring Cloud Service creates training models from the ingested data, performs scoring to calculate on-demand forecasts, and then transmits the predictions to OTM.
Complete these tasks to enable Oracle IoT Fleet Monitoring Cloud Service to compute transit time predictions for shipments in OTM.
| Tasks | Description | More Information |
|---|---|---|
|
1. Add Your Cloud Account |
You retrieve your tenancy details from Oracle Cloud Infrastructure Object Storage, create your cloud credential configuration in Oracle IoT Fleet Monitoring Cloud Service, copy the generated public key to the OCI Object Storage console, and then validate the fingerprint values. |
|
|
2. Connect to an OCI Object Storage Instance |
In Oracle IoT Fleet Monitoring Cloud Service, you enter the values for the storage URL, name-space, and default bucket to configure the integration with Oracle Cloud Infrastructure Object Storage. |
|
|
3. Configure an Integration with Oracle Transportation Management Cloud Service |
In Oracle IoT Fleet Monitoring Cloud Service, you enable and configure the OTM integration with Oracle Object Storage container. You enter the required values to connect to an OTM instance and map its domain to an organization in Oracle IoT Fleet Monitoring Cloud Service. |
After you enable the integration, OCI Object Storage stores the shipment data as batches of compressed csv files (.gz). OTM then triggers a training request to Oracle IoT Fleet Monitoring Cloud Service to gain insights into the data provided.
After the training is completed, OTM triggers scoring requests for forecasts and retrieves the ETA predictions from Oracle IoT Fleet Monitoring Cloud Service.
Add an Oracle Cloud Account
Use the Settings > Integrations page in your IoT application to configure an Oracle Cloud account. This Oracle Cloud account is used when specifying integration settings, such as OCI Object Storage settings.
Connect to an OCI Object Storage Instance
Use the Integrations page in your IoT application to configure OCI Object Storage connection details and to enable Object Storage.
Enable Integration with Oracle Transportation Management Cloud
Before you create and configure an integration with Oracle Transportation Management Cloud Service in Oracle IoT Fleet Monitoring Cloud Service, you need to enable the integration and provide an Oracle Object Storage container name if required.
Connect to an Oracle Transportation Management Cloud Service Instance
To share Oracle Transportation Management (OTM) shipment data in an organization, you specify the URL, domain name, and access credentials for the Oracle Transportation Management instance.