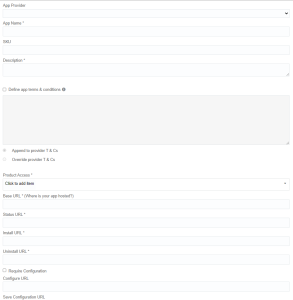Creating Apps
Creating an app means "registering" the app that you develop outside of App Manager with the Oracle App Manager application. This process ensures that your app, and all of your app's endpoints are registered with App Manager so that your app can communicate with App Manager.
You'll need to enter the URLs locations for your app's endpoints, as well as specify logos to differentiate your app visually.
Learn more by watching the video
- From the home page, click Create a New App.
- Select the provider for which you want to create the app. See Creating an App Provider if you do not have any providers yet.
-
Enter your app details.
The following table provides information about the fields used to create apps.
Field Required Max Length Description App Provider Y N/A Select an App Provider for the app. App Name Y 256 Name of the app. Description Y 2048 Description of the app. Define app terms & conditions N N/A Select whether or not the app should have it's own terms and conditions. If enabled, you can select to append these terms to the provider terms, or override the provider terms. Product Access Y Select the Oracle Marketing product your app should be available to. Base URL Y 1024 The location where your app is hosted. This is the base URL for all URLs App Manager will call out to. Must be a fully qualified URL including the
https://.Example: The syntax is https://awesomeapp.com.
Status URL Y 1024 The endpoint to call to check the app's status. URL can be relative or absolute.
Example: If the Base URL is https://awsomeapp.com, a relative URL could resemble https://awesomeapp.com/status.
Install URL Y 1024 The endpoint to call upon app installation. URL can be relative or absolute.
For more information on this process, see App Installation.
Uninstall URL Y 1024 The endpoint to call to uninstall the app. URL can be relative or absolute.
Prompt for configuration during installation N NA Whether or not the app will display the app's configuration user interface during app installation. Configure URL Y 1024 The endpoint called when the Configure button in the Oracle Marketing product is clicked. This endpoint should return HTML.
For more information, see Developing the app configuration user experience.
Save Configuration URL N 1024 The endpoint to call when a marketer saves their configuration changes in the app configuration user interface. URL can be relative or absolute.
For more information, see App Configuration.
Notification URL Y 1024 The endpoint is called when there is an event that needs to be notified to the app by AMS. URL can be relative or absolute.
For more information, see App Notification URL endpoint.
- Click Continue.
-
Enter the URL locations for your app's logos. Three sizes are required.
Important: Your logos must be linked images. Base64 encoded data is not supported.
- Large: Displayed in the Oracle Marketing product in the app catalog. This image is 192x192 pixels when displayed. The recommended size is 192x192 pixels. Must be absolute URL.
- Canvas Icons (Medium): Displayed in the Oracle Marketing product when the app is dragged onto the canvas. This image is 32x32 pixels when displayed. The recommended size is 32x32 pixels. Must be absolute URL.
- Canvas Icons (Small): Displayed in the Oracle Marketing product when selecting the app from the Program palette. This image is 16x16 pixels when displayed. The recommended size is 16x16 pixels. Must be absolute URL.
Click Preview to ensure the images are displayed properly.
- Click Finish.
Your newly created app is displayed. Review the information and then click Continue to App Details. You'll be directed to the App Details page to manage your app.