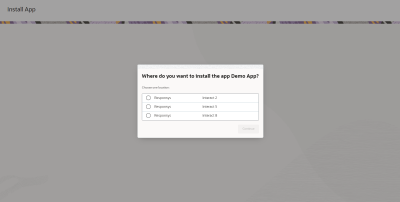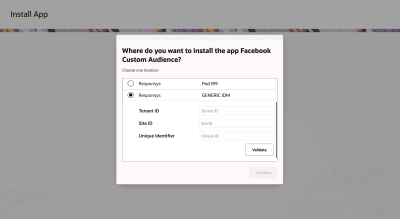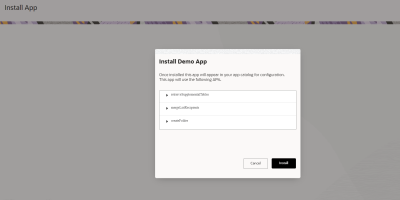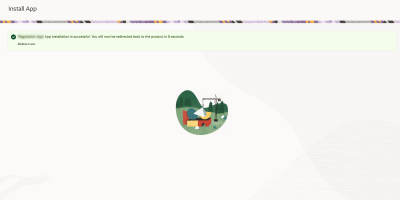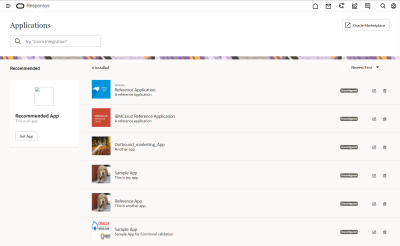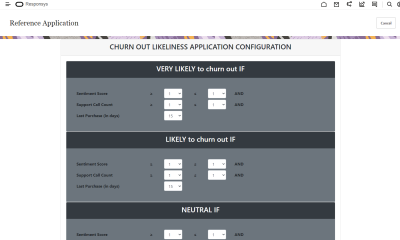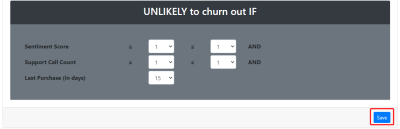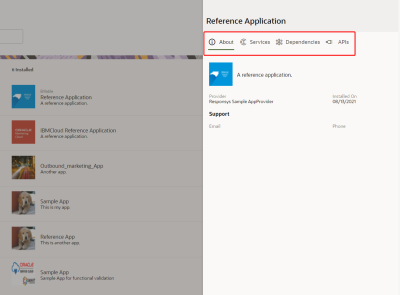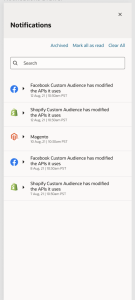App Installation and Setup
To install apps, marketers navigate to an install URL. The install URL will prompt the app installation process. App Developers do not need to develop the installation process, this process is handled by Oracle AMS. After a developer has created their app within Oracle AMS, an install URL is created automatically.
The app installation flow resembles:
-
App Install URLs direct marketers to choose the install location of the app.
For global routed/OCI accounts, users will be prompted with 3 fields:
- Tenant ID
- Site ID
- Unique Identifier
Note: Tenant ID is not mandatory. Find the Site ID and Unique Identifier fields in your account login URL. For example:https://<UNIQUE_ID>.responsys.<SITE_ID>.com/authentication/login/LoginIdp
-
Users review and accept app's Terms and Conditions, if applicable.
-
Apps display to the user the product's APIs the app uses.
-
A success page is displayed.
-
If the app requires configuration during the app installation process, the app's configuration page will be displayed.
-
Users are redirected back to the product to manage their newly installed app.
After a marketer has installed an app, it can be seen in the App Manager in the Account Settings section.
To view all installed apps:
- In Responsys, navigate to Account > App management.
Marketers will see all of the apps they have installed.
Responsys App Configuration Flow
After an app has been installed, the next step for the marketer is to configure that app. App developers must develop the app configuration user experience by ensuring the Configuration URL endpoint for their app returns HTML within an iframe. Next, the app developer must ensure the Save Configuration URL saves the marketer's configuration changes. App configuration comprises two interactions: view configuration and save configuration.
Viewing App Configuration
After apps are installed, they will appear in Responsys under Account > App management.
Marketers can click Configure ![]() to configure the app for use. When Configure is clicked, the Configure URL you entered when creating your app is called. The configuration options for the app appear.
to configure the app for use. When Configure is clicked, the Configure URL you entered when creating your app is called. The configuration options for the app appear.
Saving App Configuration
Your app configuration UI should provide the marketer the option to save their app configuration changes.
Upon clicking Save, the app's Save Configuration URL is called.
Important: It's the responsibility of the App Developer to develop the experience the marketer sees after clicking Configure App. Refer to Responsys App Configuration Flow for more information.
Managing apps in Responsys
You can manage apps by navigating to Account > App management. From here you can Configure ![]() or Uninstall
or Uninstall ![]() apps.
apps.
Selecting an app will open the app's details. Using the toolbar, marketers can view the following app information:
-
About
Displays general information about the app.
-
Services
Displays a list of the different services available within the app.
-
Dependencies
Displays a list of program and campaigns that are using the app's services.
-
APIs
Displays a list of APIs the app uses.
By selecting an app from the Recommended Apps section, marketers can view the following app information: About, Services and APIs.
App Notifications in Responsys
The marketer can click on the Notification icon and view the notifications:
-
If there are any modifications in APIs that the app is using after the app installation, a notification appears in the app catalog notifying the marketer.
-
The rows where the provider has made updates to the APIs at the app level are highlighted. These help the developer identify the APIs to which they have made the changes.
-
The marketer can mark a particular notification as Read by clicking on it. They can use Mark all as read to mark all the unread notifications as Read.
-
Marketers can clear the individual notifications. A Clear option will appear by hovering on a particular notification. Marketers can choose to clear all the notifications at one go by clicking on Clear All. The cleared notifications will move to the Archived tray.
-
The marketer can view all the archived or cleared notifications in the Archived tray.
Developing Responsys Apps for CX Apps