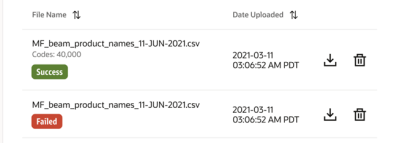Adding rewards to the automatic rewards list
Note: All automatic rewards, with the exception of points gifts, must first be added to the List of Automatic Rewards.
To add a reward to the automatic rewards list:
- In Control Center, navigate to Rewards > Automatic Rewards > List of Automatic Rewards.
- Click Add Reward.
- Configure the following information about your automatic reward:
- Reward Type:
- Coupon Code
- Download
- Standard
- Reward Settings:
- Reward: Specify a name for this reward.
- Reward Description: Provide a description for this reward.
- Category: Specify the category for this reward.
- Additional reward settings will vary depending on the Reward Type that you chose.
- For Coupon Code rewards, specify the following settings:
Single coupon code: Specify the coupon code for this reward.
Note: This coupon code can be used one time by each eligible member.
Multiple codes: For coupons that have different values that need to be awarded to multiple members, you can upload files containing multiple coupon codes. See Code File Upload for Auto Reward.
- For Download rewards, specify the following settings:
Reward File: Click Select File to upload the file that is rewarded to the member.
Note: The maximum file size is 25MB and allowable formats are png, jpeg, zip, gif and pdf.
- For Standard rewards, specify the following settings:
- Reward Quantity: Specify the number of rewards available.
- For Coupon Code rewards, specify the following settings:
- Additional Data (optional): Click Add Entry to add additional data.
Name and Value: Specify the name and value for the additional data. This additional data can be used for reporting purposes.
- Reward Type:
- Additional Languages (optional): Click Additional Languages (top-right) to provide reward name and description translations.
- Select the language from the drop-down.
- Reward: Specify a name for this reward in the selected language.
- Reward Description: Provide a description for this reward in the selected language.
- Click Preview.
- Click Add Reward.
After your automatic reward is added, you can use it in automatic reward campaigns and variable point threshold distributions.
Code File Upload for Auto Reward
You can upload a comma-separated value (CSV) file for single-use coupon codes. Valid coupon codes can be URLs hosted on your website or a string of characters.
To upload a CSV file to add auto-reward coupons:
-
Create the CSV file(s) with valid coupon codes.
-
Create a New Automatic Reward and select a reward of type Coupon Code.
-
Select Coupon Code Type : Multiple codes.
-
Click the Add File button.
-
Follow the instructions on the page to complete the upload.
After the system processes the files, a status of Success or Failure will be displayed next to the file. Because it can take up to 1-2 hours to process, you can set up an alert to notify recipients when errors occur in file processing.