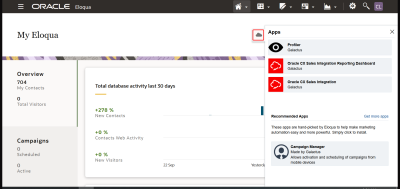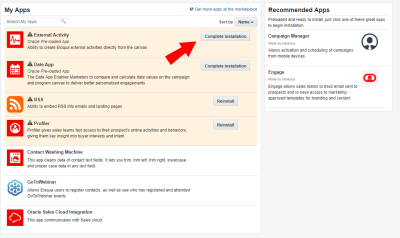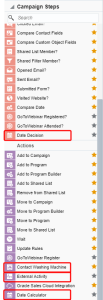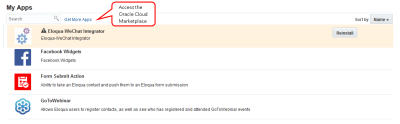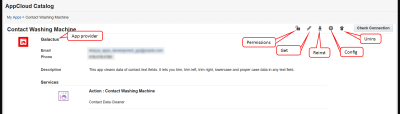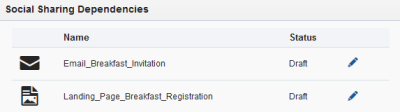Installing and managing apps
Each Oracle Marketing app has its own installation process. For example, apps listed in the Oracle Cloud Marketplace will typically provide a Get App link which you click to then log in with your Eloqua credentials and then follow the app's instructions. Other apps may need to be set up for you by My Oracle Support. Check the instructions included in the topics specific to the app.
In this topic, you'll learn about:
Choosing a user account to install apps
Because deleting or deactivating the installer user account will impact installed apps, we recommend installing apps using a user account that is not tied to a specific person. The user account must have customer administrator rights.
Recommended apps
If an app is included in the Recommended Apps list in Eloqua, you can quickly install it within Eloqua. For example, if the Recommended Apps section of the App Cloud Catalog includes an app that you want to install, hover over its entry and click Install App.
Recommended apps are also available from the Cloud menu:
Important: Because deleting or deactivating the installer user account will impact installed apps, we recommend installing apps using a user account that is not tied to a specific person. The user account must have customer administrator rights.
Pre-packaged apps
In the My Apps section of the App Cloud Catalog (Settings > Apps), you will find a set of pre-packaged apps that you can easily install by clicking Complete Installation then completing the follow-up configuration.
Note: You can uninstall a pre-packaged app if you don't want it show in your account. Learn how to uninstall an app.
The following apps are pre-packaged on your Oracle Eloqua instance:
Important: Because deleting or deactivating the installer user account will impact installed apps, we recommend installing apps using a user account that is not tied to a specific person. The user account must have customer administrator rights.
Pre-packaged apps on the Campaign Canvas
There are campaign steps related to the pre-packaged apps which automatically appear in the Campaign Canvas and can be dragged onto the canvas, even if those apps have not yet been given authorization:
Note: When you double-click on the step icon in the canvas, you might be prompted to configure the app.
- Date Decision
- Contact Washing Machine
- External Activity
- Date Calculator
Pre-packaged apps in the Design Editors
The RSS app is also pre-packaged in the email and landing page editors. With the Cloud Content content block, you can easily add the RSS app to your email or landing page. See adding Cloud Content in the Email Design Editor. See also adding Cloud Content in the Landing Page Design Editor.
Managing installed apps
Note: Apps that need to be re-authenticated will appear at the top of the installed apps list. Click "Reinstall" to re-authenticate. The primary reason apps will appear in this state is because the app has not been used in a while and the current OAuth token stored by the app has expired (refresh token expires after 1 year).
Apps that are installed or have been given permission to access your Eloqua instance are displayed in the Apps area (Settings > Apps, in the Platform Extensions section). Apps are listed in alphabetical order, but any apps that require your attention are brought to the top of the list. This may include apps that are undergoing maintenance or apps that are not configured properly. Use the Search to quickly find the app you need. You can click Get More Apps to access the Oracle Cloud Marketplace and download additional apps.
Select an installed app to view details, such as the description and app provider name.
You can perform the following actions:
- Permissions
 : Select which users or user groups can add or edit the Cloud App step on the Program Canvas or the Campaign Canvas. Type in the user name or security group and click the add
: Select which users or user groups can add or edit the Cloud App step on the Program Canvas or the Campaign Canvas. Type in the user name or security group and click the add button. If needed, select previously added user name or security group and click the delete
button. If needed, select previously added user name or security group and click the delete button to remove them from the list.
button to remove them from the list. - Get Dependencies
 : View any campaigns or assets that are using the app's services and would be affected if the app was uninstalled. Click the edit icon
: View any campaigns or assets that are using the app's services and would be affected if the app was uninstalled. Click the edit icon  to open the asset in a new window and modify it.
to open the asset in a new window and modify it. - Reinstall
 : Reinstall the app to go through the installation and configuration process again. You must complete the installation. The app will otherwise be unavailable for all users.
: Reinstall the app to go through the installation and configuration process again. You must complete the installation. The app will otherwise be unavailable for all users. - Configure
 : View and/or modify app settings. This option may not be available for all apps. It will only be displayed if the App Provider supports this capability.
: View and/or modify app settings. This option may not be available for all apps. It will only be displayed if the App Provider supports this capability. - Uninstall
 : Uninstall and remove the app from your instance.
: Uninstall and remove the app from your instance. - Check Connection: View the status of the app.
Note: If you are experiencing issues with an app developed by Oracle Marketing Apps, click Support in the app-level or instance-level configuration window. Detailed information about the app is displayed, such as Service URL, App Name, App Status, Client, and Error Messages. Copy and paste this information into a service request at My Oracle Support.
App member statuses in the Campaign Canvas