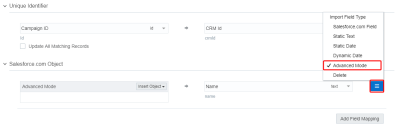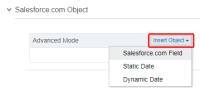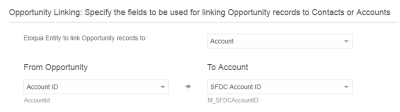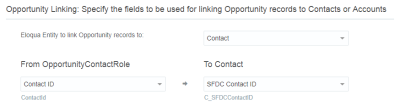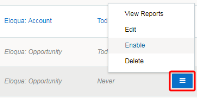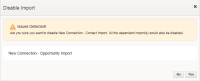Creating opportunity imports
An opportunity is a potential sales deal created and maintained by the sales team. You can import Salesforce opportunities into Oracle Eloqua to enable marketers to report on opportunities and measure campaign effectiveness. Data imported by the Salesforce Integration app is required to populate
Opportunity imports have dependencies: they must be linked to contacts directly or to contacts via accounts. The Imports list will display the opportunity import as a child of its parent object.
You must specify at least one parent dependency so that the linked Contact object is created in Oracle Eloqua before the opportunity is imported. You can specify up to two parent dependencies (a contact import or contact and account import).
Good to know
- Users can map the Salesforce URL field to the Eloqua Large Text and Text fields. Use the Large Text field if the value in your URL field contains more than 100 characters. Mapping the URL field to any other Eloqua field results in an error.
- For the Account, Contact, and Lead Salesforce objects, you can split the Address field onto a new line in Oracle Eloqua, and the split will remain at the same place once that address is pushed to Salesforce and imported back into Eloqua. For example, if you split an address to a new line after 80 characters, and that's pushed to Salesforce, the address will still be split to a new line at 80 characters once it's imported back into Eloqua.
Prerequisites
- A configured connection
- Identify the correct names of the object and associated fields that you want to import from Salesforce and use for linking to an Oracle Eloqua object. The linking field is the Salesforce Contact ID or Account ID.
- A successful contact import for the connection, which must be enabled before the opportunity import can be run
- If you will select Contacts via Account, you will also need a successful account import for the connection and link the contact import to the account. The linked account and contact imports must both be enabled before the opportunity import can be run.
To create an opportunity import:
- In the Salesforce Integration app, click Imports.
- Click Add Import and select a connection for which you want to create a new import. The Create Import page displays a default name for the import.
- Enter a unique name for the opportunity import.
- Import Only Deleted Records: Select this option if you want to recognize only deleted Salesforce records in Eloqua by creating imports for deleted objects.
- Check Email Address Changes: Select this option to have the Salesforce Integration app check for email address changes before running an import. The app will then update a changed email address to the latest before running the import. To use this option, the unique identifier on the Eloqua side must be Email Address. Use this option with caution, as it will increase the import run as well as Salesforce API usage. Learn more about the Check Email Address Changes option.
Important: To use this feature, you must have history tracking enabled in your Salesforce account.
- From the Salesforce Object list, select Opportunity.
- From the Eloqua Object list select Opportunity. The Opportunity Linking section is displayed.
- In the Update Eloqua Fields section, you can adjust the default field mappings if necessary. For each set of fields, select the Oracle Eloqua field that will be mapped to Salesforce contacts. You can add more mappings by clicking Add Import Field Mapping. Click the menu
 to delete a mapping or switch its field type if needed. If you map fields for related objects, you can select the Keep records updated option to trigger updates to all fields of a related object when only fields from one of the objects are changed. For example, if your opportunity import has a related account object and you select this option, fields from both objects will be updated even if there is a change to only the account object. Additionally, note that:
to delete a mapping or switch its field type if needed. If you map fields for related objects, you can select the Keep records updated option to trigger updates to all fields of a related object when only fields from one of the objects are changed. For example, if your opportunity import has a related account object and you select this option, fields from both objects will be updated even if there is a change to only the account object. Additionally, note that: - You can choose whether or not the Salesforce Integration app will Always update Eloqua fields, even if the new value is blank upon import.
Note: Each import can map up to a maximum of 100 fields. Learn more
If you select Advanced Mode from the
 menu, you can enter multiple items to be sent to a single Eloqua field: Salesforce Field, Static Date, or Dynamic Date. You can also type static text into the box as needed.
menu, you can enter multiple items to be sent to a single Eloqua field: Salesforce Field, Static Date, or Dynamic Date. You can also type static text into the box as needed. - In the Import Rules section, adjust the default data priority or deduplication rules if needed.
- From the Eloqua Entity to link Opportunity records to list, select one of the following:
- Account (the default): Indicates that the Oracle Eloqua opportunity import should be linked to the contact import, which is linked with its account import (two parent dependencies). The default linking is: Salesforce's Account ID field is linked to Eloqua's SFDC Account ID field.
- Contact: Indicates that the Oracle Eloqua opportunity import should be linked to the contact import (one parent dependency). The default linking is: Salesforce's Contact ID field from is linked to Eloqua's SFDC Contact ID field.
- In the Dependencies section, you can add any needed import dependencies by clicking Add Import Dependency.
- In the Parent Import column, select the name of the parent object to establish the opportunity import's dependency on an existing import, such as the name of an existing contact import. If you have two parent dependencies, click Add Import Dependency again and add the second dependency. You can establish the dependency while the parent import is disabled. However, the parent import must be enabled before you can enable its opportunities import.
- Click Save. The Imports page displays the new opportunity import in the list.
- If one or more of the opportunity import's parent objects are disabled, click the corresponding menu
 and select Enable to run the parent import.
and select Enable to run the parent import. - Click the menu for the new opportunity import and select Enable to run it.
Note that the Salesforce Integration app stops imports after 20 consecutive failures, in which case a notification displays at the top of the dialog. The notification remains, and the import is excluded from scheduled runs, until the import's configuration is edited and saved again. You will also not be able to manually trigger the import until the issue is resolved.
Tip: It is encouraged that you configure your notification settings so that you are notified if an import is stopped.
Once your import is scheduled, it automatically runs every 15 minutes. For more details, see scheduling an import.
The timing of the import is based on the parent import timing and success. If there is a failure on any parent, the child import will not execute.
You can determine whether an opportunity import was successful or partially succeeded by selecting View Report from the menu. Some links for the object dependencies should be created for an initial successful opportunity import.
Note: The opportunity import report may indicate 0 links after the initial successful import if no additional records were created.
Clicking Disable temporarily stops the imports. If the import is currently running and has not yet started syncing to Oracle Eloqua (if it is in either the Retrieve from Salesforce or Deduplicating steps), the import is canceled and disabled. If the import has begun importing to Oracle Eloqua, the import will finish, then be disabled.
If you click Disable or Delete for an import that has dependencies, a message will indicate those dependencies.
Before clicking Yes to disable or delete the import, determine whether you also want to disable the linked imports (or delink the imports if you are deleting a parent import).