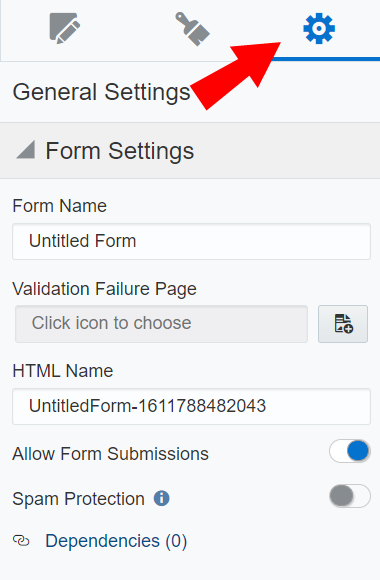Enabling spam protection for forms
Note: To enable this feature, please log in to My Oracle Support and create a service request.
To minimize form submission spam, the Oracle Eloqua form spam protection feature can help identify and limit form submissions that are from unverified sources.
In this topic, you'll learn about:
Note: Blind form submit form spam protection is not supported via Landing Pages or Cloud Content.
To enable spam protection for forms in the Design Editor:
- Open an existing form in the Design Editor, or create a new one.
- Click
 .
.
- Enable the Spam Protection option.
This feature is disabled by default. To reduce the risk of a user improperly enabling form spam protection for a form integrated with an external web page, Eloqua administrators control which users can enable this feature. Contact your administrator if you cannot enable form spam protection. To enable this feature for users, enable the Change Form Spam Protection Status action permission for the security group they belong to. Learn more about setting the action permissions for a security group.
Optional settings:
Minimum Form Submit Time can be adjusted per form to optimize spam detection based on the timing of a submission. By default this is 3 seconds, but can be adjusted to a range of 1 to 5 seconds. Use this setting for forms that may be submitted too quickly because of length or prepopulation, or if 3 seconds is too short of a time frame for a human to reasonably submit the form.
Custom Honey Pot Field Name can be set to allow a custom HTML name for the honeypot field. Use this setting if there are any conflicts with the default honeypot field, or if you have requirements for a specific field name. Note: The name selected cannot match the HTML name of a field used on the form
Auto Click Protection for Blind Forms can be enabled for forms that are used in blind form submissions. When this is enabled email auto click protection will check the clickthrough, and if it would be detected as an auto click, the submission will be marked as spam. These submissions can be viewed in the “View Spam Data” report as “Email Auto Click”
- Click Save.
- Re-save existing emails with blind form submit links if form spam protection is enabled for the form in the blind form submit link, otherwise all form submissions will be marked as spam. Learn more in the Creating blind form submit links topic.
Note: Re-saving the email is necessary to update the existing blind form submit link so that it supports form spam protection.
- If you have enabled form spam protection for an existing external form, you must now update the HTML for the existing form on the external webpage with the updated HTML. Learn how to integrate an external form with the updated HTML. As per best practices, anytime you update a form used externally, it's best to test the form after updating the external HTML.
Note: If you have enabled form spam protection for an existing external form and do not update the HTML for the existing form on the external webpage with the updated HTML, all submissions will be marked as spam.
Once Spam Protection is enabled, if validation fails upon submitting the form, the submission will not pass.
To enable spam protection for classic forms:
- Open an existing classic form, or create a new one.
- Open the Actions drop-down, then click Settings.
- Check the Spam Protection check box.
This feature is disabled by default. To reduce the risk of a user improperly enabling form spam protection for a form integrated with an external web page, Eloqua administrators control which users can enable this feature. Contact your administrator if you cannot enable form spam protection. To enable this feature for users, enable the Change Form Spam Protection Status action permission for the security group they belong to. Learn more about setting the action permissions for a security group.
- Click Done, then Save.
- Re-save existing emails with blind form submit links if form spam protection is enabled for the form in the blind form submit link, otherwise all form submissions will be marked as spam. Learn more in the Creating blind form submit links topic.
Note: Re-saving the email is necessary to update the existing blind form submit link so that it supports form spam protection.
- If you have enabled form spam protection for an existing external form, you must now update the HTML for the existing form on the external webpage with the updated HTML. Learn how to integrate an external form with the updated HTML. As per best practices, anytime you update a form used externally, it's best to test the form after updating the external HTML.
Important: If you have enabled form spam protection for an existing external form and do not update the HTML for the existing form on the external webpage with the updated HTML, all submissions will be marked as spam.
Once Spam Protection is enabled, if validation fails upon submitting the form, the submission will not pass.
Next steps
Viewing, exporting, and resubmitting form spam data