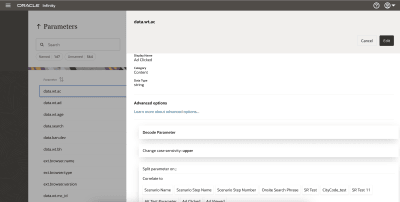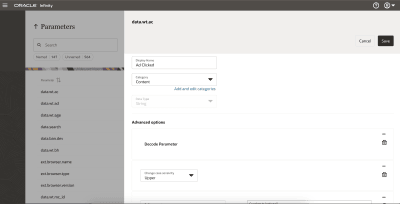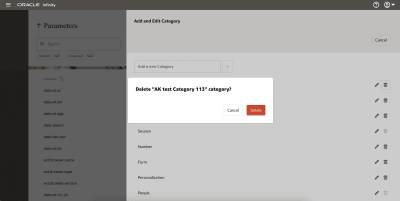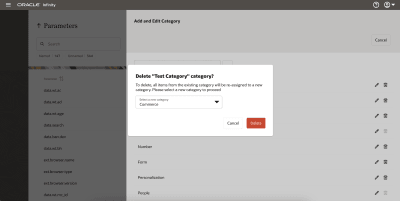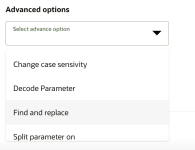Editing parameters
If you have the rights to manage parameters, you can modify whether they are available for use in Analytics and Actions (for non-standard parameters), parameter display names, and the category to which they are assigned. You can also specify advanced options.
To edit a parameter:
- Click the
 Hamburger icon
Hamburger icon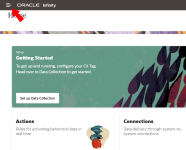
- Click Library option.

- Click Parameters tile.

- Click the row of the parameter you want to change. To locate the parameter you want to edit, you can enter its name in the search box or sort the columns. If the parameter is not listed, it may not yet have been given a display name. To show unnamed parameters, you can select Named or Unnamed from the filter tags.
- This opens the detail panel of the selected Parameter
- Click on Edit button
-
This opens the Edit view in the same panel of the selected Parameter
- In the Display Name box, enter a new name for the parameter. For example, instead of having users search for
data.wt.mc_id, you can name it Campaign ID. - In the Category section, click the list to choose a category. Alternatively, click Add and edit categories link to add a new category.
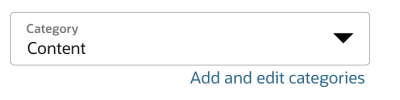
- To create a new category enter the Category name and click the + icon

- If you create a new category, you then need to select the new category from the list to add the parameter to it.
- You can edit a category by clicking
 next to it in the category list, entering a new category name, and clicking
next to it in the category list, entering a new category name, and clicking  .
.
Important: Categories are shared across parameters and reports. Any changes you make to a category for parameters affects reports that share the category.
- To delete a category, click
 next to the category that you want to delete
If the Category already has items associated with it, the user will be prompted to select an alternate category to associate the items with.
next to the category that you want to delete
If the Category already has items associated with it, the user will be prompted to select an alternate category to associate the items with.
- In the Data Type section, select one of the following values if you need to change a parameter's data type:
- String: Supports one or more alphanumeric characters. Example:
wt.tx_cartid=27980554 - Numerical: Supports one or more integers so that mathematical operations can be performed on them, such as when you specify the parameter in a calculated measure. Example:
data.wt.tx_u=2.
- String: Supports one or more alphanumeric characters. Example:
- In the Advanced Options section, you can edit any existing options or click the advanced options icon
 to select the following options:
The order in which you specify advanced options is applied at the time a report is run. For more details, see parameter advanced options
to select the following options:
The order in which you specify advanced options is applied at the time a report is run. For more details, see parameter advanced options - Click Save.