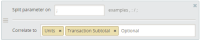Parameter advanced options
If you have the necessary rights, you can edit a parameter under Settings and specify advanced options for parameters. These options apply only to how the data is queried and do not impact how the data is stored.
Note: These settings do not apply to streams.

| Advanced option | Description |
|---|---|
| Change case sensitivity | Specify whether to change the parameter's values to uppercase, lower case, or title case. |
| Decode | Specify decoding of parameter values. You can decode multiple times. |
| Find and replace | Specify strings in parameter values that you want to replace with alternative strings. This setting supports regular expressions. |
| Split on character | Specify the character you want to split a parameter value on, such as a semicolon. You can optionally correlate the split values to other parameters also having split values, which are available in the Correlate to list. |
| Trim white space | Specify one of the following locations of white space that you want to remove from the selected parameter's values:
|
Order of operations
The order in which you add advanced options indicates the sequential order that values are processed at the time a report is run.
data.wt.pn_sku parameter by first adding the Decode option, then Split on character, Decode again, and finally add the Change case to option. If data.wt.pn_sku has a value of Halloween%2520Candy%3BWitch%2520Costume, it is processed in the following order:
- Decode:
data.wt.pn_sku=Halloween%20Candy;Witch%20Costume - Split on semicolon:
data.wt.pn_sku=Halloween%20Candyanddata.wt.pn_sku=Witch%20Costume - Decode:
data.wt.pn_sku=Halloween Candyanddata.wt.pn_sku=Witch Costume - Change case to lowercase:
data.wt.pn_sku=halloween candyanddata.wt.pn_sku=witch costume
Change case sensitivity
You can use the Change case sensitivity option to specify whether to change the parameter's values to uppercase, lower case, or title case.
This option does not impact case sensitivity as it applies to creating measures and creating segments and does not change how your data is stored. This option does impact aggregations of dimension values, such as New York vs. new york.
Decode
You can use the Decode option to specify whether to decode the parameter's values if they were passed to Infinity with percent-encoding so that the parameter values are displayed in reports in a readable format without encoding.
You can apply this option multiple times as shown in the following examples:
- You can decode
data.wt.ti=holiday%20saletoholiday sale. - You can double-decode
data.wt.ti=holiday%2520saletoholiday sale. - You can triple-decode
data.wt.ti=holiday%252520saletoholiday sale.
Find and replace
You can use the Find and replace option to search for part of a parameter's value and replace it with something else.
If you also select use regular expressions, the Find and replace option supports regular expressions in the Find and Replace with boxes as shown in the following example:
white-paper in a parameter's values and want to replace them with white-paper.html, specify /white-paper.*.html in the Find box and /white-paper.html in the Replace with box. This would find all the following instances and replace them:
http://www.example.com/white-paper-4729563489.htmlhttp://www.example.com/resources/white-paper-68AB1Y5H8X.htmlhttp://welcome.example.com/products/white-paper-U9462Ya8o98.html
Split on character
You can use the Split parameter on option to specify the character you want to split a parameter value on, such as a semicolon or other delimiter. You can optionally correlate the split values to other parameters also having split values, which are available in the Correlate to list.
The following standard parameters are split by semicolon:
| Parameter name | Parameter |
|---|---|
| Content Group | data.wt.cg_n
|
| Content Sub Group | data.wt.cg_s
|
| Product SKU | data.wt.pn_sku
|
| Scenario Name | data.wt.si_n
|
| Scenario Step Name | data.wt.si_p
|
| Scenario Step Number | data.wt.si_x
|
| Transaction Subtotal | data.wt.tx_s
|
| Units | data.wt.tx_u
|
You can also set up custom parameters as split-and-correlate parameters.
Content Group parameter, which captures multiple values that you want to split and correlate with values from the Content Sub Group parameter:
Before splitting:
Content Group=pants;shirts;hatsContent Sub Group=jeans;long%20sleeves;beret
After splitting on semicolon and correlating:
Content Group=pantsandContent Sub Group=jeansContent Group=shirtsandContent Sub Group=long%20sleevesContent Group=hatsandContent Sub Group=beret
Trim white space
You can use the Trim white space option to specify one of the following locations of white space that you want to remove from the parameter's values:
- leading
- trailing
- leading and trailing
Important: This option can potentially impact the evaluation of measure and segment expressions.