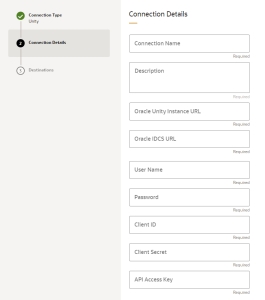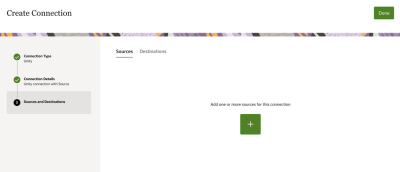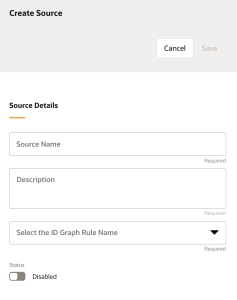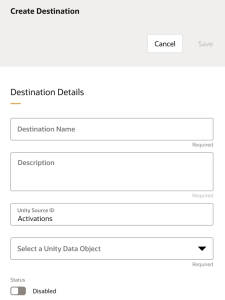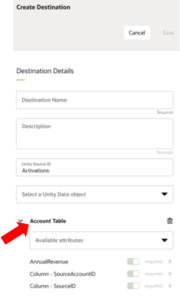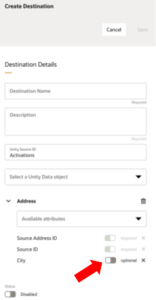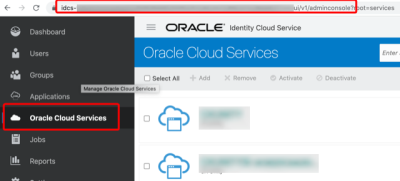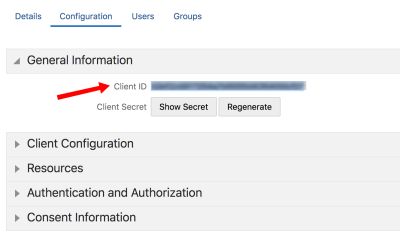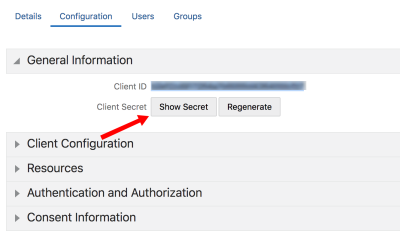Configuring an Oracle Unity connection
Configuring a connection to Oracle Unity allows Oracle Infinity to connect to your instance of Oracle Unity. When this connection is used in the configuration of an action, it can be used either to retrieve data from Oracle Infinity to Oracle Unity or to deliver data from Oracle Infinity to the Oracle Unity data model. You can then use the data to create segments in Oracle Unity that can be used for campaigns.
-
You will need to get IDCS authentication settings (Client ID, Client Secret). Learn more about Retrieving IDCS authentication settings.
-
You will also need to get the API Access Key. Learn more about Determining Tenant Access Keys.
To configure an Oracle Unity Connection:
- From the Connections page, click
 to create a new connection.
to create a new connection. - Click the Unity Connection Type card.
- Enter the connection details.
- Connection Name: Enter a name that will help you easily identify this connection.
- Description: Enter a description for how this Connection may be used.
- Oracle Unity Instance URL: Enter the URL for your Oracle Unity instance. You can find this in the welcome email you received for your Oracle Unity user account.
- Oracle IDCS URL: Enter the base URL to access your IDCS account. When you visit the login page for your Oracle Unity instance, you'll be redirected to the IDCS URL. Copy the base IDCS base URL in this format: https://idcs-1234567890abc.identity.oraclecloud.com.
- User Name: Enter the user name for the Oracle Unity instance you used for the Oracle IDCS URL above that you will use to connect to Oracle Unity. This user must have one of the following user roles: Instance admin, Data master, or Data engineer.
- Password: Enter the password for the Oracle Unity instance you used for the Oracle IDCS URL above that you will use to connect to Oracle Unity. This user must have one of the following user roles: Instance admin, Data master, or Data engineer.
- Client ID: Enter the Client ID. Learn more about Retrieving IDCS authentication settings.
- Client Secret: Enter the Client Secret. Learn more about Retrieving IDCS authentication settings.
- API Access Key: Enter the API Access Key. Learn more about Determining Tenant Access Keys.
-
Scope: Enter the URL for the scope.
- Click Save and Continue. This will validate whether Oracle Infinity can successfully connect to the Oracle Unity account. If successful, you’ll continue to the Sources screen. Otherwise, the Connection Details will need to be updated or you can click Cancel.
- If the connection is created successfully, then you will continue to a screen which allows you to configure source and / or destination.
- Click
 to create a new source from the sources tab for the new connection.
to create a new source from the sources tab for the new connection. - Enter the source details.
Source Name: Enter a name for the source.
Description: Enter a description for the source.
Select the Unity ID Graph Rule: Select an Oracle Unity ID graph rule that enables searching customer data in Oracle Unity using Data Source Views.
- Select Sub Rule Name: Choose a sub-rule whose output attributes are required. Filters will be applied to these fields.
- Select Source Lookup Field: Select a Data Source View to be used as the lookup field for searching customer data in Oracle Unity. It is recommended that you select a Data Source View with unique value.
- Select Operator: Choose either the equals or contains operator to specify how the system should filter the data from the sub-rule.
- Status: If you want to allow this source to be used in Actions, toggle the setting to Enabled.
- Click Save to save the source.
- If destination is not required, click Done.
- If destination is required, navigate to the destinations tab for the new connection, click
 to create a new destination. The destination will be the Oracle Unity data object you specify.
to create a new destination. The destination will be the Oracle Unity data object you specify. - Enter the destination details.
- Destination Name: Enter a name for the destination.
- Description: Enter a description for the destination.
-
Unity Source ID: The default value provided is Activations and can be modified as per the need. This is used to identify the source of the incoming data.
- Select a Unity Data Object: Select one or more Oracle Unity data objects that will receive the Oracle Infinity data.
- After selecting a data object, use the drop-down list for Available attributes to select attributes that you want included in field mapping when configuring an Action.
- Default attributes that are required will be displayed and grayed out.
- To make a selected attribute required for field mapping, toggle the attribute to Required.
- Status: If you want to allow this destination to be used in Actions, toggle the destination to Enabled.
- Click Save to save the destination.
- Click Done to save the connection.
This connection can now be used when configuring an action to deliver data from Oracle Infinity to Oracle Unity for campaign personalization.
Retrieving IDCS authentication settings
To collect the Client ID and Client Secret you'll need administrator access to Oracle Identity Cloud Service.
To confirm if you have the required privileges, you'll need to be able to do the following:
-
Access https:[IDCS URL]/ui/v1/adminconsole
-
View the Oracle Cloud Services item in the left-hand navigation menu
If you can't access the URL or can't view the Oracle Cloud Services menu item, you'll need to follow up with a user that has administrator access to retrieve the authentication settings.
Review these links form the Oracle Identity Cloud Service Help Center:
To collect the IDCS authentication settings:
- Log in to the Oracle Identify Cloud Service.
- Go to Applications and select the Oracle Infinity application.
- Click the Configuration tab and show General information.
- Copy the Client ID.
- For Client Secret, click Show Secret and copy the client secret.
Creating an action: Oracle Unity as a source
Creating an action: Oracle Unity destination