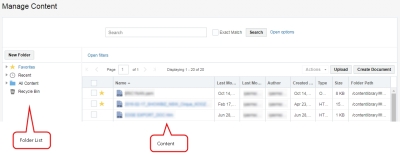Content Library Overview
The Content Library is the application for management, organization, and reusability of HTML, text, and images within Oracle Responsys. The Content Library gives you the ability to create, manage, store and deploy content for Oracle Responsys campaigns using a simple intuitive interface.
You can use the Content Library to manage the following types of assets:
- HTML
- TXT
- JPG
- GIF
- PNG
- BMP
- SWF
To open the content library:
- Click
 , and select Content Library. (Not seeing this choice? Refer to the Side navigation bar changes topic.)
, and select Content Library. (Not seeing this choice? Refer to the Side navigation bar changes topic.)
About the Folder List
The Content Library organizes assets into a folder structure similar to the Folders interface, with additional functionality to make it easier to organize your assets.
You can use the Folder List in the Content Library to:
- Add folders to Favorites
- See your most recently accessed folders
- Create, move, copy, export, and rename folders
- Upload files to a folder
- Retrieve files and folders from the Recycle Bin
The Content Library automatically provides a top-level folder called All Content. You cannot add content directly to the All Content folder. To add content, you need to create child folders of the All Content folder, then add content to those folders. You can also create child folders for any folder you create.
For information about working with folders, see Working with Content Library Folders.
About the Content List
When you click a folder name in the Folder List, its content is displayed in the Content List. Use the Content List to work with content.
You can sort the Content List using the column headers. To sort a column in ascending or descending order, click the name of the column. To select the sorting order for the column or change the displayed columns, point at the column name, click  next to the column heading, and select the option you want.
next to the column heading, and select the option you want.
To change the order of columns, drag the column to the new location. The following columns are available in the Content List:
- Name—the file name of the content item
- Last modifier—the display name of the user who last modified the content item
- Last modified date—the date the content item was last modified
- Author—the User Display Name of the user who initially created the content item. If a user copied the item, the author is the user who copied the item
- Created on—the date on which the item was created. If a user copied the item, this is the date on which the item was copied
- Type—the file type of the content item
- Size—the file size of the content item
- Folder path—the full path for the content item (starting from root)
You can open content items in one of the following ways:
- Actions button—use this button to work with one or more content items.
- Context menu—use the context menu to work with individual items. To open the context menu, click
 next to the item name.
next to the item name. - Quick View—use Quick View to view details about the item. To open Quick View, point at an item and click
 .
.
For information about working with content, see Working with Content Library Content.