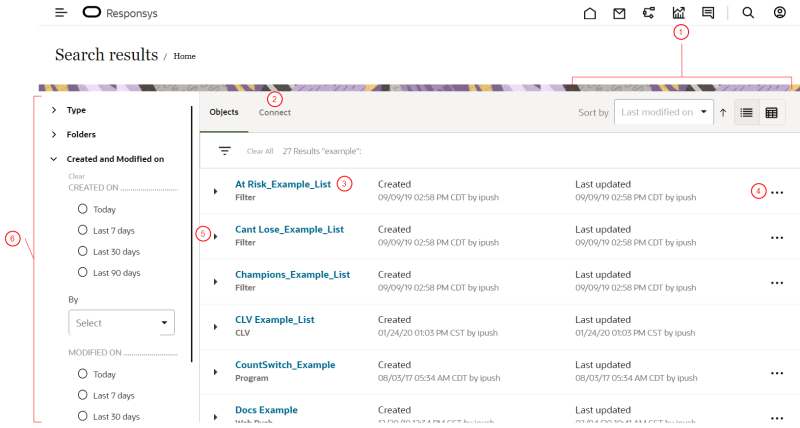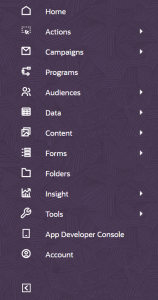Navigating and Searching Oracle Responsys
You can navigate Oracle Responsys in several ways.
Using the top navigation bar
Use the top navigation bar on any page to access the Home page, manage programs and campaigns, and view Insight Interactive Dashboards and the Topliners community.
Note: If Collaboration is enabled for your account, and you have any tasks, the Tasks link ( ) replaces the Interactive Dashboards link. In that case, use the side bar to access Interactive Dashboards.
) replaces the Interactive Dashboards link. In that case, use the side bar to access Interactive Dashboards.
Searching Oracle Responsys
To search all folders for objects that contain a specific string in their name, click  Search. For information about and examples of search options, see Searching for Objects.
Search. For information about and examples of search options, see Searching for Objects.
Note: You cannot search the Content Library or Display campaigns.
 Options to sort search results or change to a grid view.
Options to sort search results or change to a grid view.
 Click the Connect tab to view Connect job search results. You must have access to Connect to use this tab.
Click the Connect tab to view Connect job search results. You must have access to Connect to use this tab.
 Click the link to open the object.
Click the link to open the object.
 Options to work with the objects, for example view relationships, edit, preview, copy and more.
Options to work with the objects, for example view relationships, edit, preview, copy and more.
 Click to view additional details about the object. For example, for a campaign you can view the marketing strategy, marketing program, list, filter or audience, and more.
Click to view additional details about the object. For example, for a campaign you can view the marketing strategy, marketing program, list, filter or audience, and more.
 Additional search filter options
Additional search filter options
You can use the following terms in your searches:
- OR and AND operands
- Single and multiple character wildcard search
To replace a single character, use ? (question mark) as a wildcard. For example, to search for butter, better, or bitter, useb?tter.
To replace multiple characters, use * (asterisk) as a wildcard. For example, to search for chickpea or coconut, usec*c*.
- Object ID
To search by object ID, useid:<id_number>, for exampleid:1234.
Note: You can also use any combination of search terms.
Using the side navigation bar
Click the buttons on the left side of any page for direct access to functionality you need.
To minimize the side bar and display only the icons, click  .
.
Tip: To hide the navigation bar, click  .
.
Tip: All the 'Create' actions are consolidated under the Actions menu item. You can also perform 'Create' actions from 'Manage' pages. For example, to create a campaign, you can choose to do so from the side navigation bar by clicking Actions > Create Campaign, or from the Manage Campaigns page by clicking Create Campaign.