Global
Redwood Experience
The Oracle Redwood Experience provides a more modern and improved experience with new colors, icons, and fonts.
Refreshed areas in 2024.2 include:
-
Main menu, Create menu, User menu – See Navigating OpenAir.
Note:The top bar shows your initials show on a blue color background or your profile picture, if you have one.
If you proxy in as (sign in and perform tasks on behalf of) another user, the top bar shows the initials of that user on a red color background, even if the user has a profile picture.
-
Page headers. See Record Header.
-
Form buttons and other action buttons throughout the OpenAir UI.
In 2024.2, the Oracle Redwood Experience also includes new functionality described under the following release note headings:


Global Search
Search and quickly go to any of the create actions, lists, tools and administration settings pages accessible from the navigation menu, or search for a customer, project, employee or resource.
The Global Search feature brings together navigation suggestions, personal shortcuts and modern search.
You can access the global search from any page by clicking the red search icon in the upper-right corner or pressing ![]() on your keyboard.
on your keyboard.

The global search page initially shows navigation suggestions and your navigation shortcuts side-by-side.
-
The left panel shows a default list of navigation suggestions based on typical OpenAir usage.
-
The right panel shows your navigation shortcuts so that you're never more than two clicks away from your favorite pages in and outside of OpenAir. The shortcut list is the same as in the shortcuts menu.
The suggestions and shortcuts are replaced with search results when you start entering a term in the search bar.

Search results include the following information:
-
Object name, settings page title, or create action title.
-
Object type or application (module) icon.
-
Application (module) name. For application settings, the search result entry shows the Administration application icon and the name of the application the settings applies to. For global settings, the search result entry shows "Global | <section>" where <section> is the name of the global settings section.
-
Additional information about the object.

You can search for:
-
A navigation menu item (main navigation, create menu and user menu) – For example "timesheets", "create timesheet" or "personal settings".
-
A customer, project or employee (resource) record. The following table lists the information you can search in addition to the object name, depending on the type of record you're looking for. Search results include the additional information in the order listed.
Record type
Information
Customer
Email, Customer owner
Employee (Resource)
Employee ID, Email, City
Project
Project stage, Customer, Project owner
The search results show only the areas and information that you have access to.
The search functionality uses:
-
Rotated search hints – The search bar shows hints one after the other until you start entering a term or phrase. You can use these hints as examples to construct your search phrase such as "Create timesheet", for example.
-
Rapid type-ahead – As you start entering a term or phrase, the search bar shows a suggested search phrase. Click the suggested search phrase to use it for your search.
-
Synonym-matching – Searching for "new envelope", "add expense report" or "create expense report" returns similar results, for example, because "new", "add" and "create" are synonyms, and "envelope" and "expense report" are also synonyms. This enables you to find what you’re looking for even if you don’t know what it’s called in OpenAir.
-
Integrated business objects – The type-ahead uses the information from supported record type, and search results are shown as you type.
For more information about using the global search, see Getting Started with Global Search.
Account administrators can control global search settings and perform maintenance tasks. To do so, go to Administration > Global settings > Account > Global search.
The global search settings page lets account administrators:
-
Choose whether to add global search coverage for additional item types in your company's account as and when this coverage becomes available.
Note:In OpenAir 2024.2, global search coverage is limited to navigation items (main navigation and create menu), customers, projects and employees (resources). These item types are always available using the global search and it is not possible to remove coverage for these object types.
As and when we extend global search coverage to additional item types in future, coverage for each additional object type will be optional. Account administrators will be able to add or remove coverage for these additional object types in your company's account.
-
Update the information available for an object type in the global search functionality. To do so, locate this object type and click Synchronize.
The data synchronization is queued and progress information (percentage) or the date and time the last synchronization completed is shown on the page.
Object data synchronization may be required when:
-
A new navigation item or create action is introduced in your company's account by a new release or by a change in your account configuration. In this case, you must synchronize navigation items before you can search for the newly introduced navigation items and create actions.
-
We make changes to the information that you can use to search for objects. This may be the case, if we add additional information you can search objects by, such as the news feed status to search for projects, for example.
-
We make changes to the way object data is indexed to improve the search functionality.
-
You change your account terminology. In this case, you should synchronize all item types that are impacted by the terminology changes so that these changes are reflected in search results.
-
There is a problem with the global search functionality, such as missing results. If this is the case, updating the information may help to resolve the problem.
Note:If global search coverage includes coverage the object type, the global search object data is updated automatically if an object is added, deleted, or if any of the information available for search is modified.
The global search object data is deleted automatically if you disable the Global Search feature for your company's OpenAir account. It is updated automatically if you enable the Global Search feature again.
The global search object data for a specific object type is deleted automatically if you disable all access to the application that includes this object type. It is updated automatically if you enable access to the module again.
-
For more information about global search administration, see Global Search.
The Global Search feature is enabled by default for all accounts with the 2024.2 upgrade. To disable the feature in your company's account, contact OpenAir Customer Support.

Next-Generation Homepage
View up to 12 sections of information across three content regions in the next-generation homepage.
The next-generation homepage is an optional feature. To enable the feature in your company's account, contact OpenAir Customer Support.
When enabled for your company's account, the next-generation homepage is available in addition to the classic homepage because it does not yet offer a new solution for all the classic homepage functionality.
The new To-do List feature includes all workflow tasks from the Reminders portlet on the classic homepage, and some workflow tasks from the My status portlet. Workflow tasks in the My status portlet for which you cannot take direct action are not included in the to-do list. For more information about the to-do list, see To-Do List.
Go to Home > Home (new) to view the next-generation homepage. The larger of the three content regions (primary region) shows sections of information as tabs that you can explore one by one. The smaller (secondary) content regions let you view two additional sections of information that are always visible on your homepage, on the right of, or below the primary region.
In OpenAir 2024.2, the next-generation homepage supports two types of content:
-
List – You can show the most important information from a list on your homepage. Homepage lists have the following differences with full-page lists:
-
The list toolbar and page navigation are not shown for lists on the homepage.
-
Each list on homepage is limited to one page of list data. You can control the maximum number of rows shown when setting up the list for your homepage, or modifying the list setup.
-
Lists on the homepage do not support inline-editing even if the full-page lists for the same object type supports inline-editing.
-
-
Report – You can show data from one of your reports on your homepage.
Account administrators can copy the next-generation homepage setup from one user to other users using the bulk employee change wizard. For more information, see Next-Generation Homepage Setup.
You can personalize the next-generation homepage, and add, reorganize and change the content in each region to suit your own business needs. For more information, see Getting Started with the Next-Generation Homepage.
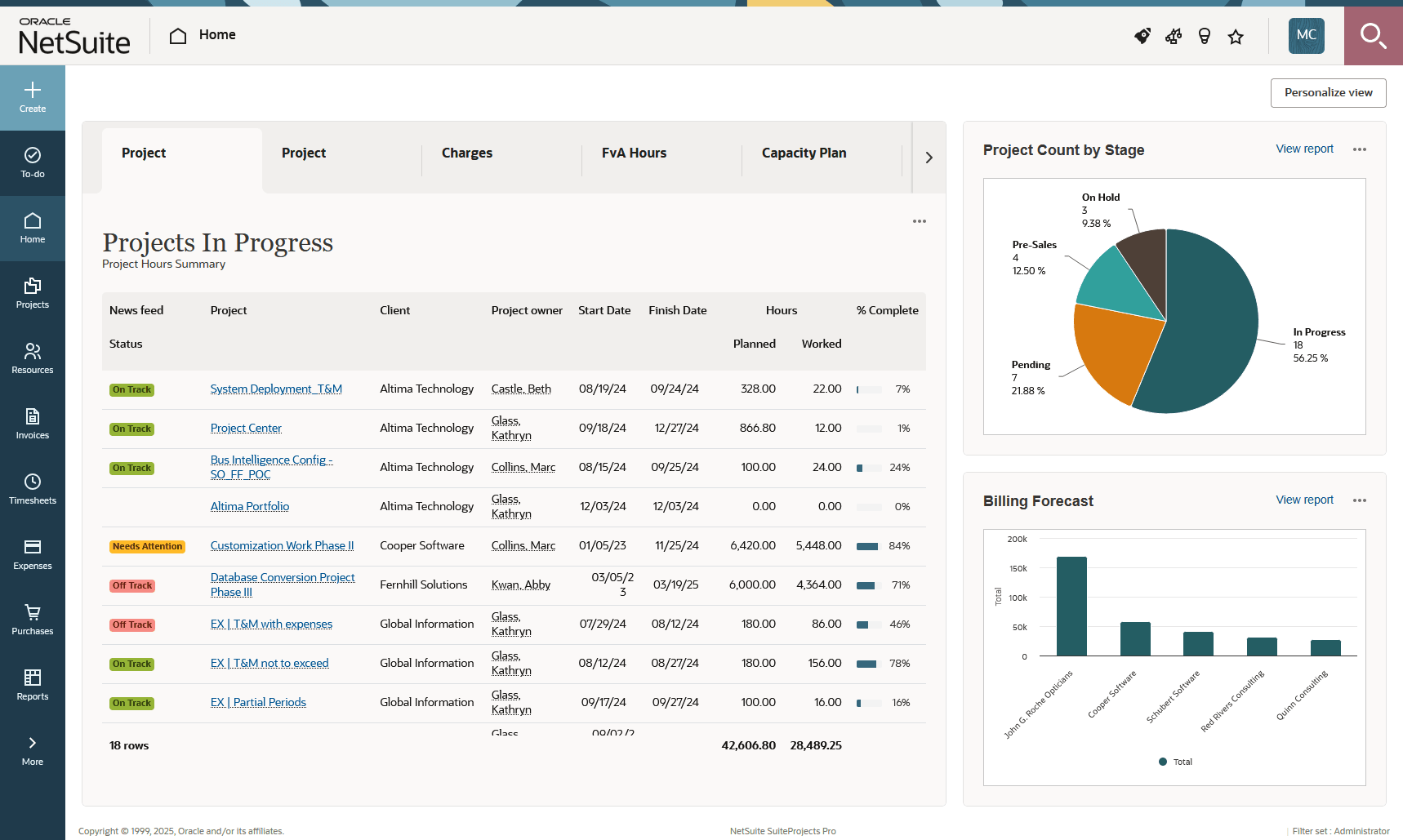

To-Do List
View a list summarizing items that require your action from any area of OpenAir.
Your to-do list is available from any page in OpenAir.
To view your to-do list, click the to-do button that is located under the create button in the upper-left corner.

The to-do list is a summary of workflow tasks, that is, tasks that require action from you as part of a workflow or business process. Each entry in the to-do list shows the number of items, the type of items, and the action required for these items.
The to-do list includes all workflow tasks from the Reminders portlet on the classic homepage, and some workflow tasks from the My status portlet. Workflow tasks in the My status portlet for which you cannot take direct action are not included in the to-do list. For more information about standard portlets on the classic homepage, see Standard Homepage Portlets.
Click an entry in the to-do list to go to the corresponding item list and complete the action. After you complete the action for all items, the action is removed automatically from your to-do list.
The to-do list can include the following workflow tasks:
-
Items that you need to approve.
-
Open items that you need to submit for approval.
-
Rejected items that you need to verify and submit again for approval.
-
Authorizations against which you need to submit expenses.
-
Approved purchase request items for which you need to issue a purchase order, and in some cases, identify a vendor.
-
Incomplete tasks that you are assigned to, or booked for.
-
Unresolved issues (action items) that you are assigned to.
-
Timesheets submitted or approved by a proxy user that you need to review and confirm.

The To-Do List feature is enabled by default for all accounts with the 2024.2 upgrade. To disable the feature in your company's account, contact OpenAir Customer Support.

Changes to the Navigation Shortcuts Feature
Drag to change the order of navigation shortcuts in your shortcuts menu.
When editing your shortcuts, you can now change the order in which they appear in your shortcuts menu. For more information, see Managing your shortcuts.
In addition, navigation shortcuts are now available both in your shortcuts menu and in the global search. See Global Search.

Changes to Inline-Editing in Lists Feature
Change the selected values in multiple selection standard and custom fields from inline-editable lists.
The Inline-Editing in Lists feature now support multiple selection fields.
When you double-click the cell to edit the field values, the list of possible values appears.
-
Selected values show with a green color background at the top of the list.
-
Enter a string in the search bar to show matching non-selected values at the top.
-
Click a value to add or remove it from selected values.
-
Click Select all to select all values, or Clear all to clear all selected values.
For more information about the Inline-Editing in Lists feature, see Inline-Editing in Lists.

Changes to Download Files
Set your preferred base name for download files from your company's OpenAir account.
Previously, the name of all download files from OpenAir was openair.<ext>, where <ext> is the file extension.
With effect from 2024.2:
-
The default name for download files is
download.<ext>. -
Account administrators can change the base name of all download files from your company's OpenAir account. To do so, go to Administration > Global settings > Account > Optional features, and enter your preferred base name for download files under Base used to construct names for downloadable files.
Note:To avoid any disruption to business processes in place, the base name is automatically set to
openairin all existing production and sandbox accounts as part of the 2024.2 upgrade.

New Version of SuiteAnswers (Coming Soon)
Search user assistance content, and submit support cases using a modern and streamlined SuiteAnswers UI.
The upgrade to the new version of SuiteAnswers for all OpenAir users is targeted for December 3, 2024.
The new version of SuiteAnswers includes the following changes:
-
New layout – The new layout gives SuiteAnswers a modern look and feel. You can access important resources straight from the title bar, which includes a menu button with links to key user assistance content, a link to the OpenAir system status page indicating the current status of available services, as well as links to contact our support services, and provide general feedback. Initially, the homepage includes a featured video, latest announcements, latest videos, and a link to the OpenAir community (user group). In future, the homepage will also includes a list of the main help content categories or themes. Each help and knowledge base article page includes an estimated reading time, a list of content that other users found useful, and the ability to share an article by copying the link or sending an email.
-
Improved search – You can search by using natural language as well as keywords and article ID. In future, you also will be able to narrow down your search results using filters based on content type, product categories and target audience. The search bar is always available either in the title bar or at the top of the page, and features suggested search matches as you type and search history.
-
Streamlined support case submission – The new SuiteAnswers includes an improved support case form.
-
URL – The URL for resources in the new SuiteAnswers includes a different subdomain and path. For example, the URL for the article with Answer ID 86908 will be
https://suiteanswers.custhelp.com/app/answers/detail/a_id/86908instead ofhttps://netsuite.custhelp.com/app/answers/detailoa/a_id/86908. If you are using an old link to access an article, you will be redirected automatically. The Answer IDs for existing articles remain unchanged.
If you use both NetSuite and OpenAir, you may already be familiar with the new SuiteAnswers experience when accessing user assistance resources for NetSuite. After the upgrade, you will be able to submit support cases, search and access content for both applications when accessing SuiteAnswers from NetSuite, and for OpenAir only when accessing SuiteAnswers from OpenAir.
When accessing SuiteAnswers from NetSuite:
-
Only the NetSuite status link and indicator is available from the title bar. You can access the system status page for OpenAir from the NetSuite system status page.
-
The homepage shows the featured video for NetSuite. It may include announcements and videos for both applications based on their publication date. The homepage also shows the content categories. Initially, all OpenAir content is grouped under the OpenAir category.
-
After you click Contact Support, you must select the support service you want to contact so that your query can be routed accordingly. Note that some support resources such as the case quality indicator and the virtual support assistant (chat
box) are not currently available for OpenAir.

