Search - Resources Application
There are two types of searches you can perform in the Resources application. They are either a Quick Search or a Custom search. Each is described as follows.
Quick Search
When you select the Quick link from the Search drop-down list, a text box displays with the list of Resource Profiles you specified in your account: Tech Skills, Education, Locations, Job Roles, and Industries.
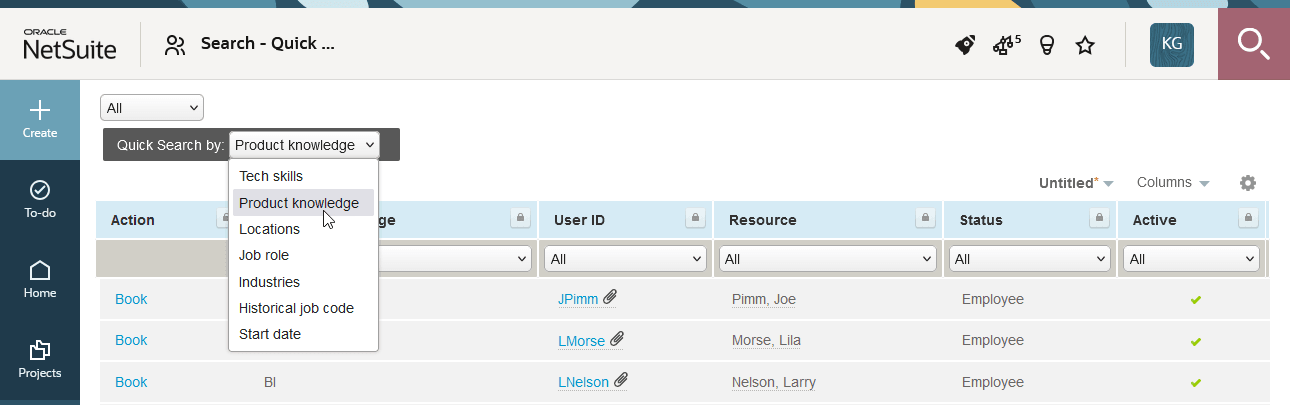
To perform a Quick Search:
-
Go to Resources > Search and select Quick.
-
Select a search item from the drop-down list. The page refreshes and displays search results.
Custom Search
When you select the Custom link from the Search drop-down list, a Search Criteria form displays and you can identify many different Resource Profile factors to search as well as tag groups and attributes. Remember, you must define profiles and attribute sets and tag groups must be established or they do not display as searchable items.
You can also search on availability that can include a specific time period as well as percentage of time or the number hours a resource is available. Search on experience, resource type, and detail fields. If you save your search and give it a name, it is stored under the Saved Searches link.

To create a Custom search:
-
Go to Resources > Search and select Custom.
-
Click the Create links under Profile Filters to create filters for each profile. When you define entity tags and attributes for employees, an asterisk displays next to an item.
-
Select a Employee entity tag effective date.
-
Select Availability criteria including start and end dates and availability designations.
-
Check the Filter resources using the following box and use the drop-down list to identify a specific filter.
-
Check the Filter customer experience based on box and use the drop-down list to identify a specific filter. You can also add a filter for customer experience.
-
Select the type of resources to include in the search such as regular resources, generics, or inactive resources.
-
Create detail fields as needed.
-
To save the search for future use, check the Save this search as ... box and type a name for the search.
-
Type descriptive notes to help you remember the criteria you have specified in the search.
-
Click Search. Search results display the employees who match the Resource/Profile you searched on.