Troubleshoot DNS Issues with the CDN
NetSuite provides CDN and caching services, which must be enabled in NetSuite. Third-party CDN and caching services aren't supported and must not be used because they can cause operational issues.
Content delivery networks (CDNs) are geographically distributed servers that specialize in delivering static content quickly. You can use CDNs to optimize the performance of your Commerce website by using them to cache things like images, search results, and SSP files. CDNs are external to NetSuite’s caching infrastructure.
NetSuite SuiteCommerce uses a state-of-the-art content delivery network (CDN) to protect our customers and users from internet threats such as DDoS attacks, aggressive bots, and other fraudulent activities. NetSuite has set up and fine-tuned a wide range of protective measures for SuiteCommerce, like rate limiting, bot management, a web application firewall, IP reputation management, and geo-blocking based on Oracle policy. A team of network and security engineers monitors and updates these measures 24/7.
SuiteCommerce, SuiteCommerce Advanced, and SuiteCommerce MyAccount websites use Akamai as their CDN services provider. To make the Akamai service work properly, you need to set up CDN settings correctly in both NetSuite and your DNS provider. Many DNS issues with the CDN are caused by incorrect configuration.
For information about the importance of proper CDN and DNS setup and the risks of improper setup, see Importance of Proper DNS Setup.
The following topics provide helpful information about troubleshooting DNS issues with the CDN:
If your CDN or DNS settings aren't set up right, your site might have performance or availability problems. Only advanced users should make changes.
Basic Checks
Problems with your website don't automatically mean there's an issue with the CDN. For example, a common website problem is slowness, and it can be caused by lots of things besides the CDN. If your whole website goes down, it might be a DNS issue.
You can use a browser extension for Chrome, Akamai debug headers, to verify if your CDN is working correctly. The extension adds several HTTP headers to requests, plus some custom Pragma headers. When you check an HTTP request in the developer tools, you can find useful information.
After you add the extension, inspect your site’s home page and go to the Network tab. In the Response Headers section, you can see some new responses.
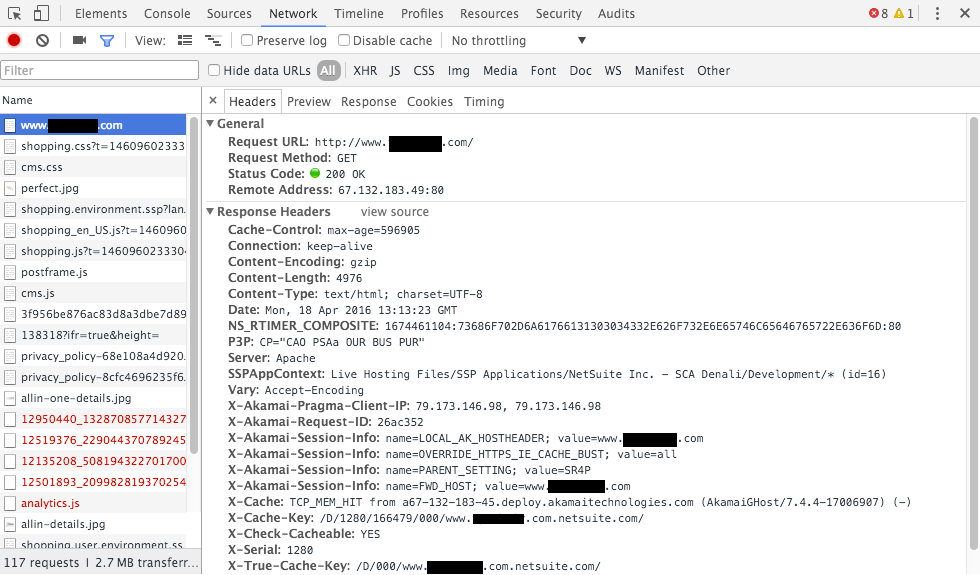
To check if the page is cached and your CDN is working, the X-Check-Cacheable property should be “YES”.
Check Your CNAME Setup
The CNAME is used as an alias for another domain, so it works like a redirect. The CNAME in your DNS settings needs to be set up so the CDN can identify your website.
To update your CNAME records:
-
In NetSuite, go to Commerce > Hosting > Domains.
-
Click View next to your domain name.
-
Go to the Domain section and make a note of the CNAME in the CNAME (Alias) field. You will need this for Step 5.
The CNAME (Alias) field shows the autogenerated alias NetSuite uses to identify your website to the CDN.
Example: www.yourbusiness.com.hosting.netsuite.com
-
Log in to your DNS provider’s control panel and locate the DNS settings for your SC or SCA site domain.
-
Remove any A records for the domain and replace them with a new CNAME record using the alias from Step 3.
Important:When you update this setting, include the “www.” prefix in your record if it was in the CNAME from NetSuite. Example: www.yourbusiness.com and yourbusiness.com are considered different domains, so make sure you are editing the right setting. Also, email usually goes to a non-www domain, so make sure you're updating the right record. If you see any MX records (mail exchanger records), leave them as they are–-changing them could stop your email from working.
-
In NetSuite, go to Commerce > Hosting > Domains and click View next to your domain name.
-
Go to the Advanced section and check the Use CDN Cache box.
-
Click Save.
It can take anywhere from a few hours to a day to see DNS changes on your site. If your CDN still isn't working after a day, see Discovering Common DNS Problems with Dig.
Discovering Common DNS Problems with Dig
Most CDN problems are caused by one of the following:
You can use the dig utility to query DNS servers and view useful information about your domain. Dig is standard on Mac and Unix-based operating systems. If you're using Windows, dig isn't available by default, but you can install it separately.
The following example shows the response from a dig command run on www.scaexample.com.
This response has been trimmed.
$ dig www.scaexample.com
;; ANSWER SECTION:
www.scaexample.com. 14398 IN CNAME www.scaexample.com.hosting.netsuite.com.
www.scaexample.com.hosting.netsuite.com. 298 IN CNAME website-cdn.na1.netsuite.com.
website-cdn.na1.netsuite.com. 59 IN CNAME website-cdn.na1.netsuite.com.mdc.edgesuite.net.
website-cdn.na1.netsuite.com.mdc.edgesuite.net. 317 IN CNAME a1280.b.akamai.net.
a1280.b.akamai.net. 8 IN A 67.132.183.51
a1280.b.akamai.net. 8 IN A 67.132.183.49
In this example, you can see both the CNAME being translated and the hits to Akamai, so we know the CNAME's set up correctly and the CDN's enabled.
CNAME Configured Correctly But CDN Not Enabled
;; ANSWER SECTION:
www.scaexample.com. 14099 IN CNAME www.scaexample.com.hosting.netsuite.com.
www.scaexample.com.hosting.netsuite.com. 299 IN CNAME shopping.na1.netsuite.com.
shopping.na1.netsuite.com. 2962 IN A 64.89.45.13
In this example, the CNAME is translating to the standard NetSuite shopping servers, not the Akamai ones. If this looks like the answer section from your dig command, you might not have checked the Use CDN Cache box. Follow Steps 6 through 8 in the procedure for updating CNAME records in Check Your CNAME Setup to make sure you've checked Use CDN Cache.
CNAME Configured Incorrectly
;; ANSWER SECTION:
www.scaexample.com. 2997 IN A 123.123.123.123
In this example, the CNAME settings haven't been set up with the DNS provider. See Check Your CNAME Setup for instructions on configuring your CNAME record.
DNS Propagation and Caching
If your CNAME record is configured correctly with your DNS provider and you've enabled CDN, but dig commands still aren't returning the expected results, the problem might be related to propagation or caching. Make sure you allow up to a day for propagation and for all servers to update.
You can use dig to get information about when you can expect the DNS cache to refresh. The following example is of a dig trace from a properly configured server:
;; ANSWER SECTION:
www.scaexample.com. 3389 IN CNAME www.scaexample.com.hosting.netsuite.com.
www.scaexample.com.hosting.netsuite.com. 298 IN CNAME website-cdn.na1.netsuite.com.
website-cdn.na1.netsuite.com. 44 IN CNAME website-cdn.na1.netsuite.com.mdc.edgesuite.net.
website-cdn.na1.netsuite.com.mdc.edgesuite.net. 21551 IN CNAME a1168.b.akamai.net.
a1168.b.akamai.net. 20 IN A 23.62.237.89
a1168.b.akamai.net. 20 IN A 23.62.237.97
In this example, there's a number next to each domain. That's the TTL (time to live), which is how long the lookup is considered valid and cacheable. The first CNAME answer is 3389 seconds, or about 56 minutes, so you'll need to wait 56 minutes before it's looked up again. If you look at the bottom two domains, the values for the Akamai servers are short—only 20 seconds. That's because Akamai uses DNS to dynamically route requests from users to edge nodes close to them. In practice, it's usually only the numbers for NetSuite servers that cause issues.
You can periodically run dig commands until those numbers reach zero, which means the cache is reset. After it has, check that your CDN is working.
Flushing your DNS cache can help. But if a DNS server on your network or ISP is holding a cached DNS answer, it's tough to work around. Waiting for cached records to expire might be your only option. In some cases, you can work around this with cache invalidation. See Common Causes of Site Performance Issues.