Adding a Field that Spans the Top or Bottom of a Page
When determining where a custom field displays on a form, for some field types you can optionally have the field span the column at the top or bottom of a subtab or section.
When determining where a custom field displays on a form, for some field types you can optionally have the field span the column at the top or bottom of a subtab or section. This is useful for adding a text area field to provide additional context.
To make a field span, on the Insert Before field of the Display subtab, select either Outside columns at top or Outside columns at bottom. You can also set the initial size of the field by entering a width, height, or both in the Display Size field. You can always adjust the field's size later if you need to. If you don't set a size, it'll default to three columns wide and three lines high.
The field displays on the form above or below the other fields on the subtab or section. To resize the field, drag the control in the bottom right corner of the field. The column width will adjust to fit the field's size. If the column spans beyond the page width, a horizontal scroll bar is added to the subtab or section. This scroll bar applies only to the subtab or section where the field appears.
The following screenshot shows the Miscellaneous Instructions field spanned across the page of the Purchasing/Inventory subtab.
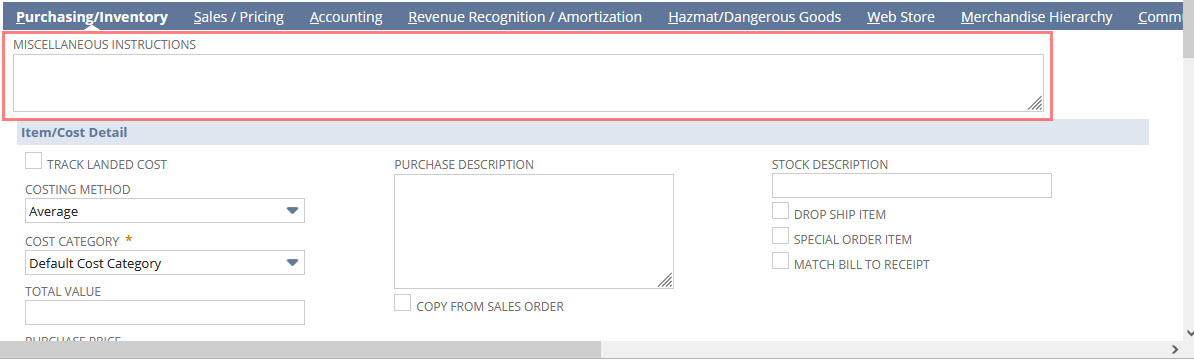
For more information about creating a field that spans the top or bottom of a page, watch the following video.
For more information about Display Options, see Setting Display Options for Custom Fields.