Sending Transaction Email in Bulk
Sending transaction email in bulk is useful if, for example, you want to send reminder email for multiple transactions for which payments haven't been received. You enter search criteria to generate a list of transactions and then select which transactions you want to send email for.
To send transaction email in bulk:
-
Go to Lists > Mass Update > Mass Updates.
-
Click Transactions to expand the mass update options.
-
Click Bulk Email.
The Mass Update page opens.
-
On the Criteria subtab, define the transactions you want to send email for using the Filter dropdown list. For example, you can create a list of all unpaid invoices by doing the following:
-
Select Type in the Filter column.
-
In the popup window, select Invoice, and click Set.
-
In the next row, select Status in the Filter column.
-
In the popup window, select Invoice:Open, and click Set.
-
-
On the Recipients subtab, select which email address to use and the order in which the email fields are searched.
For example, in the screenshot below NetSuite first searches for an email address in the transaction record. If it doesn't find one, it checks the customer record. If there's still no email address, it uses the address in the contact record.
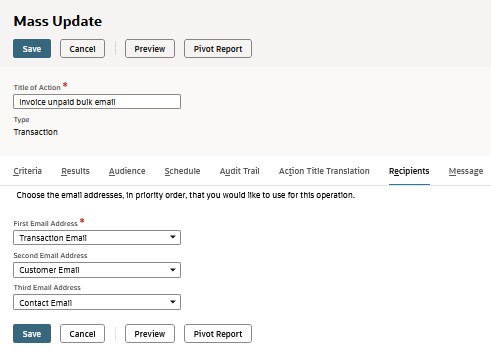
Transaction Email is the email field that appears on the Communication subtab of a transaction such as a sales order.
Customer Email is the email field on the main Customer record page.
Contact Email is the email address related to the named contact within the company.
-
On the Message subtab of the Mass Update form, select the scriptable template you want to use or enter the text for the message in the Message field. Templates can be up to 4 MB in size.
Tip:You can generate bulk transaction email from scriptable templates and include attachments. Scriptable templates use a combination of HTML and FreeMarker code. Scriptable Templates.
-
Do one of the following:
-
Click Preview to view a list of transactions that match your search criteria.
-
Click Save to save this mass update to use later.
When you click Preview, the Mass Update Preview Results page opens with a list of the transactions that match your criteria.
-
-
In the Apply column check the transactions for which to send email.
-
Click Perform Update.
A status page opens that displays progress and completion information.
Creating a Sent Log for Transaction Email
You can keep track of what email has been sent to a particular entity by looking at the log found in the Communication > Messages subtab of that record. You can also view a log of all recently sent transaction email messages by creating a simple saved search. For example, you might want to check that a bulk mailing of invoices was successfully delivered to their recipients.
To create a sent log for bulk transaction email:
-
Go to Lists > Search > Saved Searches > New.
-
Select Message.
-
From the Filter dropdown list, add the following:
-
Date – Specify the required date range for the search.
-
Subject – Add any text which the transaction email is likely to contain in the subject header, for example “invoice”.
-
Attachment Fields – Select File Type and specify what type of file was attached to the transaction mail, for example PDF.
-
-
Click the Preview button to check the search returns the results you want.
-
Add a Search Title and check the Public box if you want to make this search available to other users.
-
Click Save.