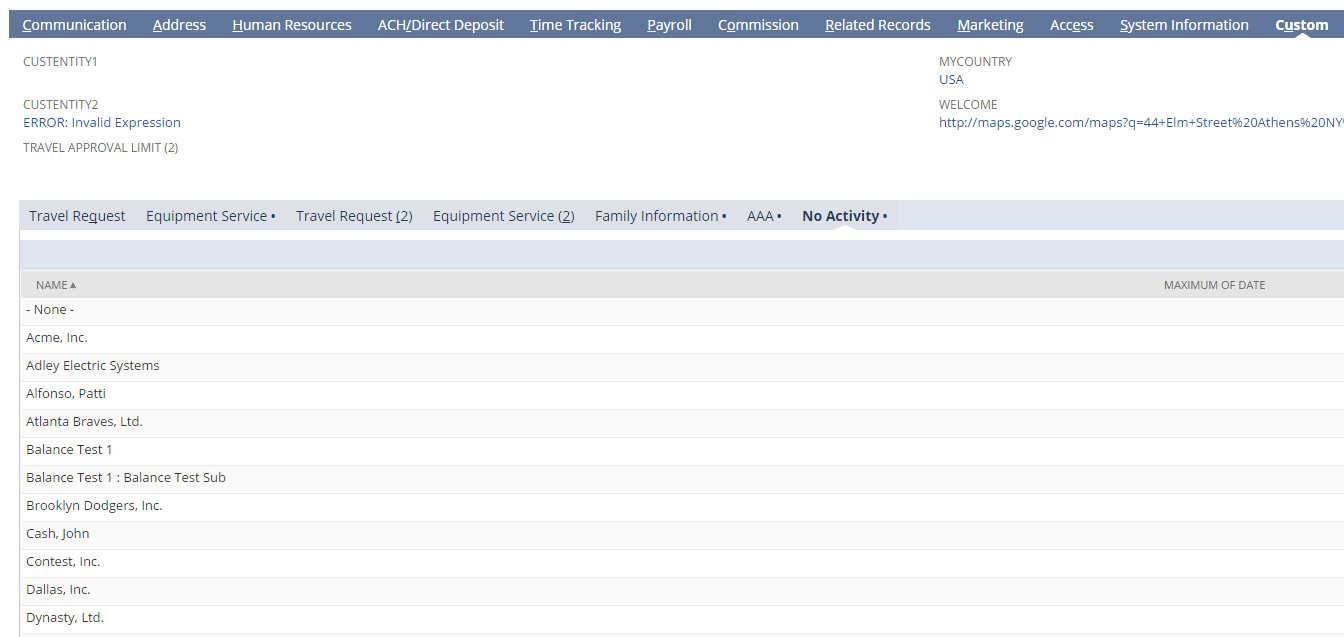Example of Adding Custom Sublist to Standard Record
You want to add a custom sublist to the employee record to display customers who haven't had any activity in the last month.
First, create a saved search that shows the information that you want to include in the sublist. On the Criteria > Summary subtab, enter the following:
-
Summary Type — Maximum
-
Field — Activity : Date
-
Description — is not after 1 month ago
On the Results subtab, set the summary type for Name to Group, and set Activity : Date to Maximum.
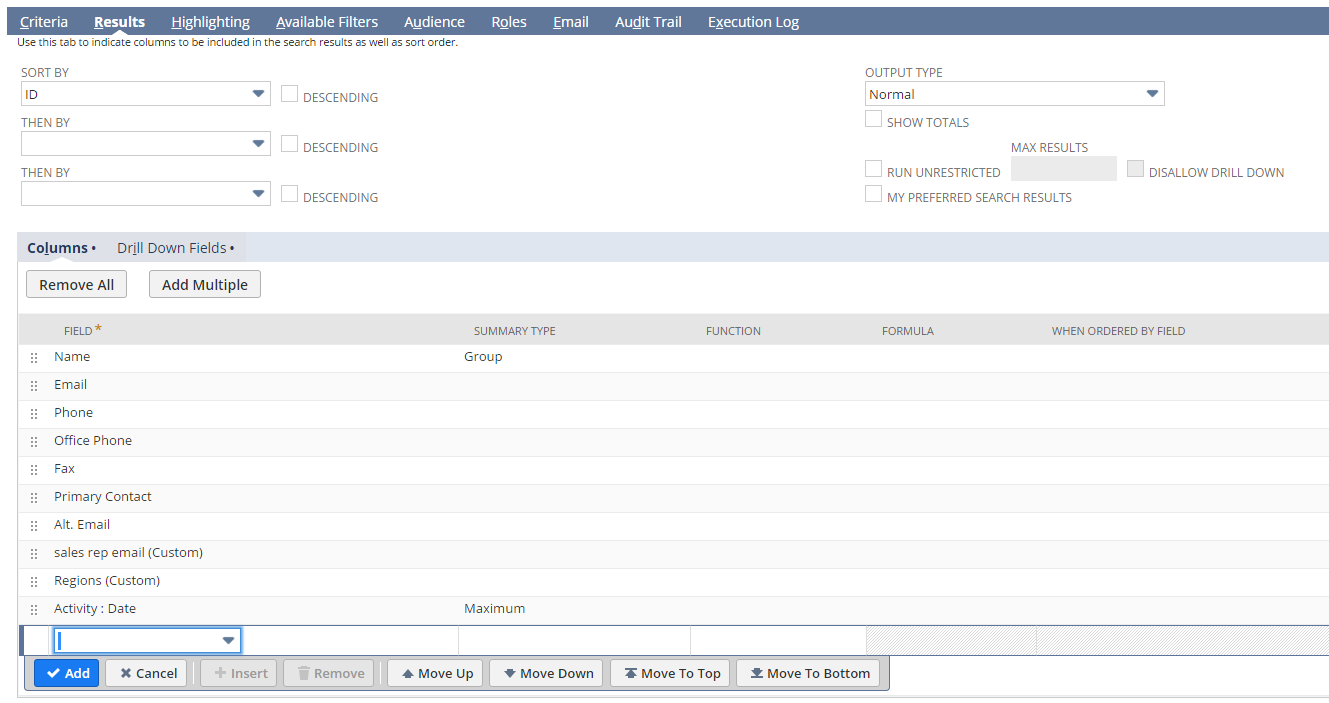
On the Available Filters subtab, the first filter listed must be of type List/Record for this saved search to be available as a custom sublist. The ID of a record is used as the parameter for this filter. When a sublist has the Field column defined, the value from the selected field is used instead of the record ID.
This example uses Sales Rep as the filter, and assumes that the employee is the sales representative for the records being searched. Filtering by sales representative ensures that sales representatives see results for their own customers only. If the employee isn't the sales representative for the records being searched, the save search will return no results.
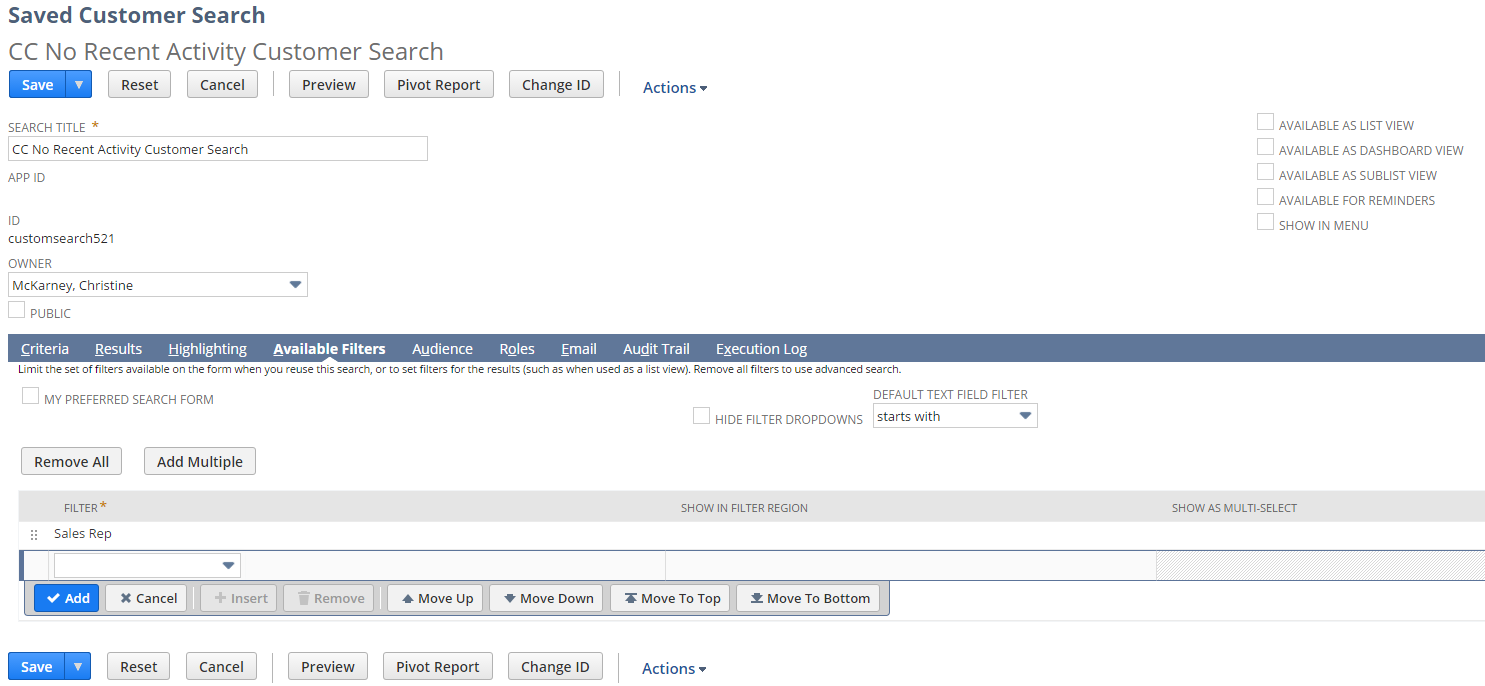
Set up the custom sublist by selecting the saved search and applying it to the required records.
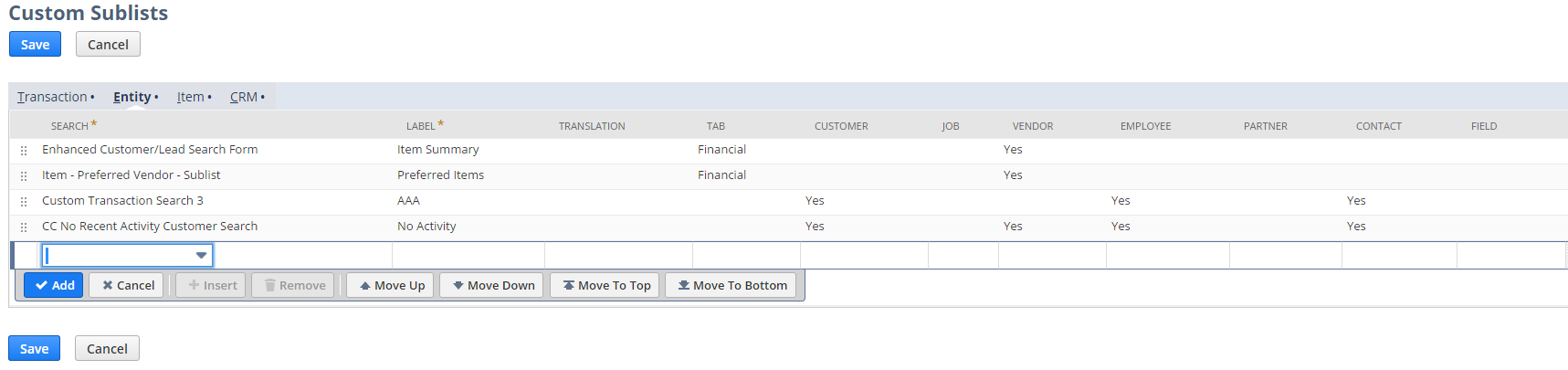
In this example, the Field column in the Custom Sublists page was left blank because the filtering done on the Available Filters subtab in the saved search is sufficient.
The sublist appears as a subtab on the employee record.