Applying Custom Sublists in SDF-Enabled Accounts
If SDF is enabled in your account, you use a different page for viewing and adding custom sublists in the UI. For more information about custom sublists in SDF, see Sublists as XML Definitions.
To view available custom sublists, go to Customization > Forms > Sublists > List.
To add a custom sublist in an SDF-enabled account:
-
Create a saved search for the information you want to show. The results of this search should include the information you want to show on your sublist.
-
Go to Customization > Forms > Sublists > New. The Custom Sublist page appears.
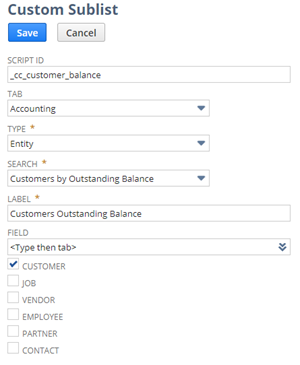
-
In the Script ID field, enter an ID for the custom sublist, starting with an underscore.
-
In the Tab field, select the subtab where you want this sublist to appear.
-
In the Type field, select the sublist type.
-
In the Search field, select the saved search that returns the results you want to appear on the record. If the saved search does not appear in the list, check the saved search settings. The first item listed on the Available Filters subtab must be a List/Record type, otherwise the saved search isn't available to assign as a sublist.
-
In the Label field, enter a label for this sublist.
-
In the Field field, select the field to use for filtering the sublist.
-
Check the box for each record where you want this sublist to appear. This sublist shows on the standard and custom forms of the types you select.
-
Click Save.
Now, these search results appear on the subtab of the records you selected. To view an example of applying a custom sublist to a standard record, see Example of Adding Custom Sublist to Standard Record.