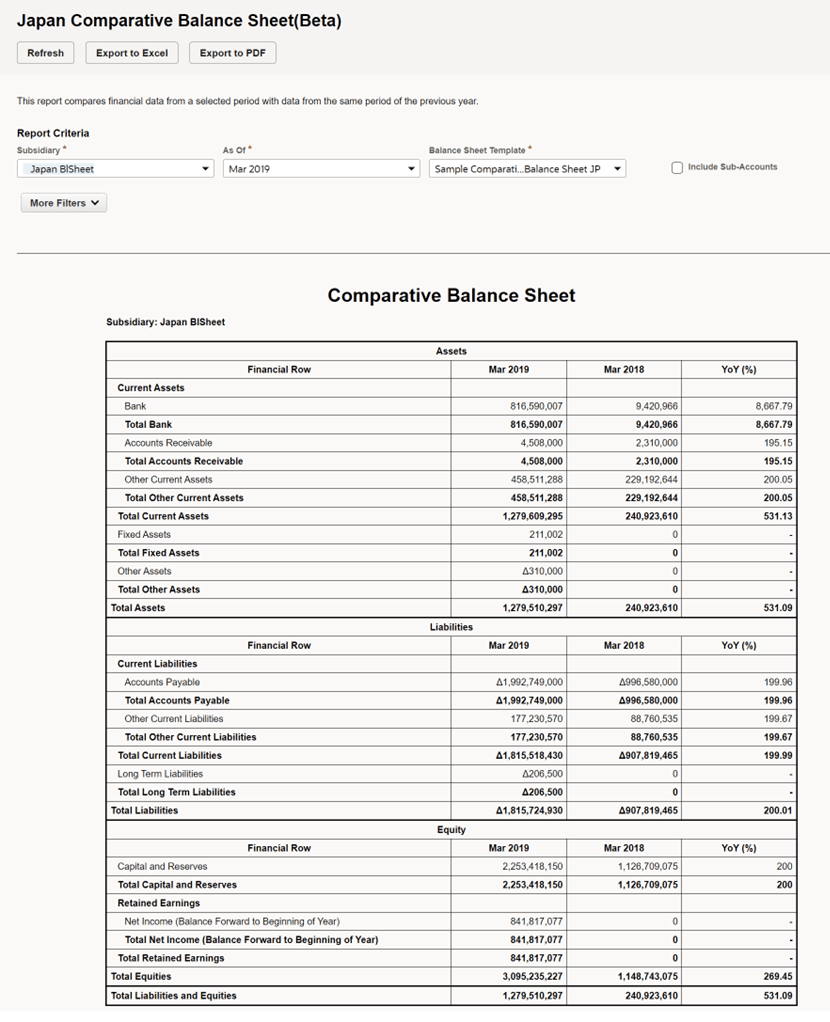Japan Comparative Balance Sheet (Beta)
The Japan Comparative Balance Sheet displays the assets, liabilities, and equities of your company or subsidiary in a specified period and in the previous year for comparison. The Comparative Balance Sheet is available from Reports > Financial > Japan Comp. Balance Sheet.
To generate the report, select the Subsidiary, Balance Sheet Template, a month and year in the As Of field, and then click Refresh.
For example, if you selected Jan 2024, the generated comparative balance sheet would display financial data in that period and the data in Jan 2023. The report also indicates the Year-over-year Ratio (YoY %) of financial data in the specified period and previous year.
Before generating the Comparative Balance Sheet, ensure that the years and months that you want to specify and compare are already defined in Setup > Accounting > Manage Accounting Periods; otherwise, an error will be displayed. Also, ensure that there is financial data in the period you will specify; otherwise, an error will be displayed indicating there is no data available.
This beta version of the comparative balance sheet will be further enhanced in future releases.
To define and generate the Japan Comparative Balance Sheet:
-
Go to Reports > Financial > Japan Comp. Balance Sheet.
-
(For OneWorld accounts) In the Subsidiary field, select the company or subsidiary that you want to create the balance sheet for. Only Japanese subsidiaries are available in the dropdown list.
-
In the As Of field, select a period, month and year, whose data you want to compare with the data of the same period in the previous year.
-
In the Balance Sheet Template field, select the saved report balance sheet you want to use.
This field must indicate the correct balance sheet template, otherwise an error is displayed when Refresh is clicked. The Japan Financial Statements SuiteApp includes a default template.
-
(Optional) Check the Include Subaccounts box if you want to include a breakdown of the totals into individual accounts.
If Include Subaccounts isn't checked, only the totals are displayed in the report.
Accounts defined under Assets will always display debits as positive amounts and credits as negative amounts. On the other hand, accounts defined under Liabilities and Equity will always display credits as positive amounts and debits as negative amounts. You can't change this even if the row format option, Reverse Sign, is checked in the Financial Report Builder.
-
(Optional) Under More Filters, you can select values in the Department, Class, or Location fields. If you select a Department, Class or Location, the balance sheet will include the items, accounts or transactions under the selected classifications specified in their records.
Note:Debits and credits may not balance out if you use classification filters.
-
Click Refresh.
The comparative balance sheet is generated displaying financial data in the selected period, and in the previous year, which are compared in Year-over-year Ratio.
Every time you change any field value, like selecting a different period or subsidiary, be sure to click Refresh to apply the new values in the report.
Note:To prevent the build-up of old data and ensure optimal system performance, a scheduled script regularly deletes data of Japan financial reports from the previous day. If you're viewing a financial report and its report data is deleted at the same time, an error message will be displayed indicating: 'The report generation session timed out. You should regenerate the report'. If you encounter this, you should regenerate the financial report you're viewing.
-
(Optional) To generate a PDF file or Excel file of the balance sheet, click Export to PDF or Export to Excel. The generated PDF or Excel file of the report isn't automatically saved in the File Cabinet.
To learn about balance sheet templates and customization, see Balance Sheet Templates and Customization.
Example of a Comparative Balance Sheet